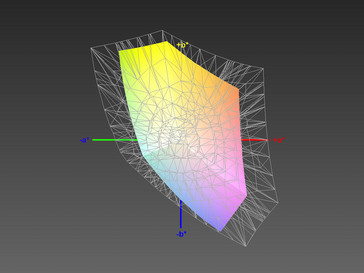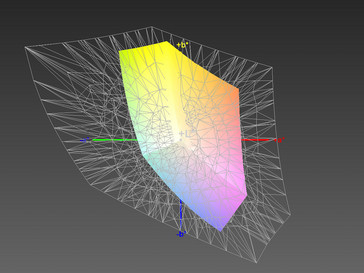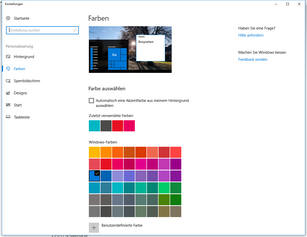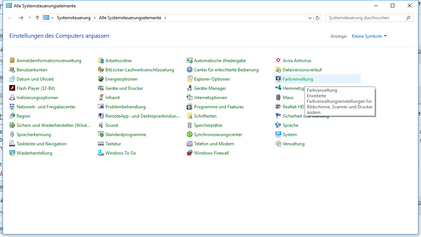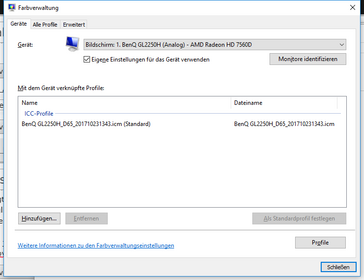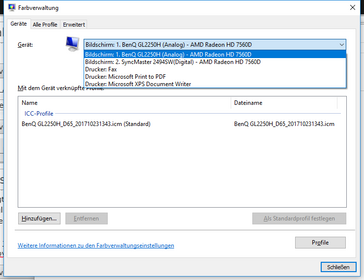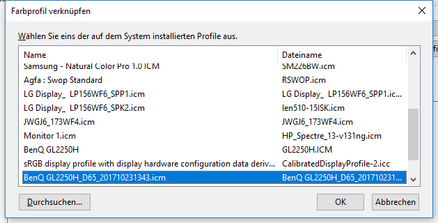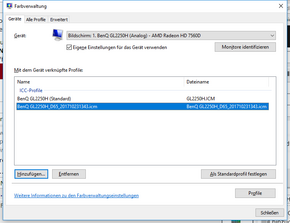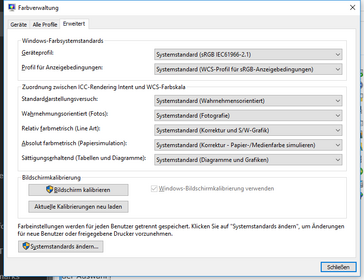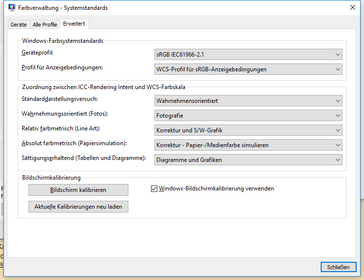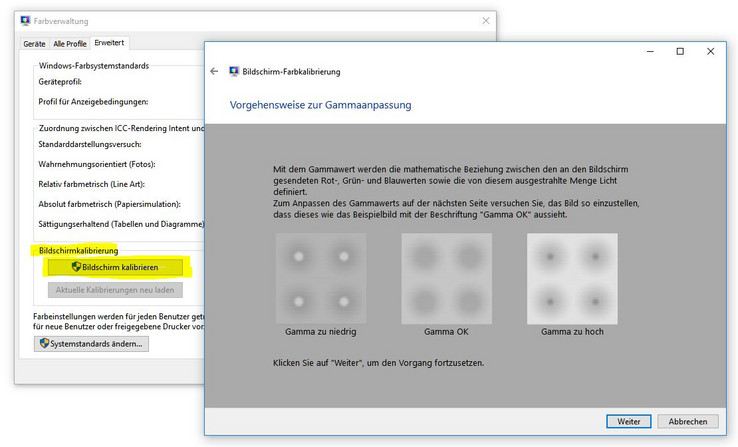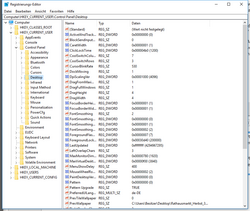Monitor-Farbprofile unter Windows 10 richtig installieren und zuweisen
Monitorprofile und Farbmanagement
Ein Farbraum, Farbumfang oder auch Gamut ist die Summe aller Farben, die von einem Gerät dargestellt (Monitor, TV, Drucker...) oder aufgezeichnet (Digitalkamera, Scanner...) werden können. Jedes Gerät verfügt konstruktionsbedingt über einen eigenen Farbumfang, sodass sich z. B. der Farbraum einer Kamera deutlich von dem des Monitors, auf dem die Fotos dargestellt werden sollen, unterscheiden kann.
Die von einem Gerät aufgezeichneten Farbwerte für Rot, Grün und Blau (bei 8 Bit Farbtiefe z.B. 0,0,0 für Schwarz, 255,255,255 für Weiß und 0,255,0 für das intensivste reine Grün) sind keine absoluten Angaben, sondern als Prozentzahlen zu verstehen. "Sieht" also eine Digicam ein reines Blau und entspricht dieses Blau dem kräftigste Blau, das die Kamera aufzeichnen kann, wird sie für das entsprechende Pixel einen Wert von 0,0,255, ergo 100 % Blau, in die Datei schreiben. Werden die Fotos dann z.B. auf einem Wide-Gamut-Monitor mit besonders großem Farbraum ausgegeben, der Blau bei 100 % kräftiger darstellen kann, als es die Kamera "gesehen" hat, wird das Blau zu intensiv dargestellt. Für eine farbechte Darstellung ist es ist also entscheidend, dass eine Umrechnung der absoluten Werte erfolgt.
Hier kommen die Farbprofile oder auch ICC-Profile ins Spiel, die den spezifischen Farbraum (Gamut) eines Gerätes innerhalb eines genormten Farbraums wie dem kleinen Standard-Farbraum sRGB, auf den die meisten Consumer-Geräte ausgelegt sind, definieren. Anhand der im Profil hinterlegten Korrekturwerte erkennen Farbmanagement-fähige Anwendungen und Betriebssysteme, in welche Monitorfarben die gelieferten RGB-Werte transformiert werden müssen, um eine möglichst farbtreue Darstellung zu erreichen.
Die beiden Grafiken unten zeigen den relativ kleinen Farbraum eines TN-Bildschirms eines günstigen Laptops im Vergleich mit dem kleinen sRGB- und dem erheblich größeren AdobeRGB-Farbraum.
Woher bekommt man ein passendes Monitor-Farbprofil?
Farbprofile kann man an der Dateiendung "icc" oder deutlicher seltener auch "icm" erkennen. Gerade bei hochwertigen Desktop-Monitoren liefert der Hersteller oft ein passendes Farbprofil mit oder bietet es auf seinen Support-Seiten zum Download an. Von Usern erstellte Farbprofile kann man am einfachsten finden, indem man die genaue Herstellerbezeichnung, die sich notfalls mit Tools wie HWiNFO auslesen lässt, zusammen mit passenden Suchbegriffen wie "Color Profile", "icc" etc. bei Google eingibt. Leider ist es gerade bei Notebooks oft schwierig bis unmöglich, ein Profil für das jeweilige Panel zu finden.
Bei von uns getesteten Notebooks ist stets im grau hinterlegten Kasten im Display-Abschnitt ein selbst erstelltes Monitorprofil zu finden, das die Farbdarstellung bei "identischen" Panels zumeist verbessern dürfte.
Kalibrierung und Profilierung mit einem Colorimeter
Aufgrund von Fertigungstoleranzen und dem Einsatz organischer Materialien gleicht kein Panel ganz genau dem, das als nächstes vom Band läuft, sodass vorgefertigte oder auf anderen Monitoren desselben Modells erstellte Profile zumeist nicht ganz die Farbtreue bieten wie ein selbst erstelltes Profil. Wer etwa als ambitionierter Bildbearbeiter ein solches individuelles Profil verwenden möchte, wird um die Investition in ein Colorimeter kaum herumkommen. Entsprechende Geräte ohne Schrottfaktor sind im Handel ab etwa 100 Euro zu bekommen.
Bei Monitoren können sich im Laufe ihrer Lebensdauer Parameter wie Helligkeit und Farbdarstellung so deutlich verändern, dass sich eine regelmäßige Neukalibrierung und -profilierung empfiehlt. Verwendet man zwei unterschiedliche Monitore, sollte deren Farbdarstellung sich im Idealfall soweit wie technisch möglich annähern.
Installation und Zuweisung von Monitor-Farbprofilen unter Windows 10
Liegt ein passendes Monitor-Farbprofil vor, kann man es unter Windows 10 ganz einfach durch einen Doppelklick installieren oder auch einen Rechtsklick machen und "Profil installieren" auswählen. Eine dritte Möglichkeit besteht darin, das Profil in den entsprechenden Windows-Systemordner (C:WindowsSystem32spooldriverscolor) zu kopieren. Das bietet sich natürlich an, wenn man mehrere Profile auf einmal auf das System übertragen möchte.
Hier lauert gleich der erste Fallstrick, denn damit ist es leider noch nicht getan. Vielmehr muss das Profil noch dem Monitor zugewiesen werden. Dies geschieht in der alten, schon von Windows Vista her bekannten erweiterten Farbverwaltung in der Systemsteuerung.
Wer jetzt die Windows-Taste drückt und nach "Farb..." sucht, landet eventuell an der falschen Stelle (Bild 1). Mehr Erfolg verspricht eine Suche nach "Farbv..." oder ein Aufruf direkt aus der Systemsteuerung (Bild 2). Sind mehrere Monitore mit derselben Bezeichnung angeschlossen, sollte man zunächst die Schaltfläche "Monitor identifizieren" (Bild 3) betätigen und sich im Pull-Down-Menü (Bild 4) vergewissern, dass auch der Monitor ausgewählt ist, dem man das Profil zuweisen möchte. Alle Bilder können durch Klick vergrößert werden.
Danach ist ggf. die Checkbox "Eigene Einstellungen für das Gerät verwenden" (Bild 3) zu aktivieren. Das neu installierte Monitor-Farbprofil dürfte jetzt noch nicht in der Liste der auswählbaren Profile (Bild 3 und 4 unten) zu finden sein, denn es muss erst der Auswahl hinzugefügt werden. Nach einem Klick auf die entsprechende Schaltfläche erscheinen alle systemweiten Farbprofile (Bild 5), aus denen man sich das richtige auswählt, das danach in der Auswahl erscheint und automatisch markiert ist (Bild 6). Nun kann man das Profil als Standardprofil für den jeweiligen Monitor festlegen. Der Vorgang ist ggf. für den zweiten Monitor zu wiederholen.
Überflüssige bzw. veraltete Profile sollte man der Übersicht halber entfernen. Sie werden dadurch nicht vom System gelöscht und lassen sich später bei Bedarf der Auswahl wieder hinzufügen.
Überprüfung der Zuweisung und weitere Lösungsansätze
Mit Abschluss der Zuweisung sollte sich die Farbwiedergabe des entsprechenden Monitors mehr oder weniger stark verändern. Leider kann man sich auf diesen Weg der Überprüfung dann nicht verlassen, wenn das eventuell vorher zugewiesene Profil dem neuen Profil oder das neue Profil dem Standard-sRGB-Profil sehr ähnlich ist, da dann mit bloßem Auge kaum Unterschiede zu erkennen sind. Um sich zu vergewissern, dass das neue Profil auch aktiv ist, kann man sich hier ein absichtlich falsches Farbprofil herunterladen, das einen deutlichen rötlichen Farbstich erzeugt. Weist man zunächst dieses Profil zu, lässt sich bei der anschließenden Zuweisung des korrekten Profils eindeutig erkennen, ob das Profil auch angewandt wurde.
Wenn das Prozedere nicht zum gewünschten Erfolg führt, muss noch eine weitere, gut versteckte Einstellung überprüft werden, die sich nur als Administrator ändern lässt. Dazu ist in der Farbverwaltung der Reiter "Erweitert" (Bild 7) auszuwählen. Als Geräteprofil muss das auch vorgegebene "sRGB IEC61966-2.1" aktiviert sein, was in aller Regel der Fall ist. Von den anderen Einstellungen sollte man getrost die Finger lassen. Wichtig ist hier die Schaltfläche "Systemstandards ändern", die einen zu "Farbverwaltung - Systemstandards" (Bild 8) führt. Dort ist wieder der Reiter "Erweitert" auszuwählen. Unten rechts findet man die Checkbox "Windows-Bildschirmkalibrierung verwenden". Diese muss aktiviert sein.
Problem: Farbprofil wird nicht übernommen
In der Praxis haben wir es auch schon erlebt, dass Windows korrekt installierte und zugewiesene Farbprofile trotz der beschrieben Maßnahmen einfach nicht anwenden wollte. In diesem Fall sollte es helfen, einmal die Windows-eigene Bildschirmkalibrierung durchlaufen zu lassen, die man z. B. über den Reiter "Erweitert" in der Farbverwaltung erreicht.
Eine häufige Fehlerquelle liegt darin, dass Nutzer mit der über Windows+P erreichbaren Funktion "An ein zweites Anzeigegerät weiterleiten" herumspielen. Sind zwei Monitore angeschlossen, sollten diese vor der Zuweisung von Profilen beide aktiv sein und über die Einstellungen "Duplizieren" oder "Erweitern" auch beide von der Grafikkarte mit Bildinhalten beliefert werden. Wer sich nicht daran hält, kann Falschzuweisungen provozieren, wenn sich die Konfiguration nach der Profilzuweisung ändert.
Probleme mit Farben und Qualität bei Desktop-Hintergründen beheben
Windows wendet auf das Desktop-Hintergrundbild und den Sperrbildschirm kein Farbmanagement an und reduziert die JPG-Qualität standardmäßig auf 85 %, was Microsoft mit schnelleren Ladezeiten begründet. Das kann dazu führen, dass die Farben nicht korrekt wiedergegeben werden, außerdem kann es aufgrund der reduzierten JPG-Qualität zu Banding genannten Tonwertabrissen in Farb- oder Helligkeitsverläufen kommen.
Das erstgenannte Problem kann man dadurch umschiffen, dass man das Hintergrundbild zunächst z. B. in Adobe Photoshop in den Monitorfarbraum konvertiert. Achtung: Es hilft nicht, der Datei nur das (ohnehin von Windows ignorierte) Monitorprofil zuzuweisen, vielmehr muss die Datei selbst durch Konvertierung der Farbwerte verändert werden.
Das JPG-Qualitäts-Problem lässt sich durch einen Registry-Hack umgehen, der das System zwingt, Desktophintergründe in voller JPG-Qualität zu installieren. Dazu muss im Registry Editor unter HKEY_CURRENT_USERControl PanelDesktop ein neuer 32-Bit-DWORD-Eintrags namens "JPEGImportQuality" erstellt und dort der Dezimalwert 100 eingetragen werden. Wenn das DWORD schon da ist, muss nur der Wert angepasst werden. Bei 64-Bit-System ist trotzdem das 32-Bit-DWORD zu verwenden. Vor Änderungen an der Registry sollte ein Backup von dieser erstellt werden. Alternativ kann man ein Hintergrundbild im verlustfreien DNG-Format installieren, das auch verlustfrei angewendet wird, aber ggf. vorher ebenfalls in den Monitorfarbraum konvertiert werden sollte.


 Deutsch
Deutsch English
English Español
Español Français
Français Italiano
Italiano Nederlands
Nederlands Polski
Polski Português
Português Русский
Русский Türkçe
Türkçe Svenska
Svenska Chinese
Chinese Magyar
Magyar