Fallstudie: Austausch einer Grafikkarte beim Dell Inspiron E1705 (9400)

Folgende Fallstudie wurde uns von notebookcheck.pl, unserem polnischen Editor Team zur Verfügung gestellt.
Eine der häufigsten Fragen über Laptops ist: "Ist es möglich die Grafikkarte zu tauschen und, wenn ja, wie?" Generell ist ein Grafikkartentausch nicht möglich, aber bei manchen Laptops doch.
Laptops unterscheiden sich in diesem Punkt wesentlich von Desktops, weil im allgemeinen auch nicht-integrierte Grafikkarten mit der Hauptplatine verlötet sind. Zu den Ausnahmen gehören z.B. neuere Dell Notebooks. Allgemeine Informationen zum Aufrüsten bzw. Austauschen einer Notebook Grafikkarte können sie hier lesen.
Andi, ein Dell Inspiron E1705 (9400) User, hat uns gezeigt, wie er die Grafikkarte seines Dell Notebooks austauscht und uns eine Beschreibung seiner Vorgehensweise zur Verfügung gestellt. Danke Andi! Folgend seine Beschreibung.
Vorweg eine Warnung: Alle Versuche ein Notebook zu zerlegen , führen zu einem Verlust der Garantie und werden daher auf eigenes Risiko und auf eigene Verantwortung durchgeführt.
Ursprünglich war eine NVIDIA GeForce Go 7800 in meinem Dell Inspiron E1705 (9400) Notebook. Um seine Grafikleistung zu verbesseren, entschloss ich mich diese durch eine NVIDIA Geforce Go 7900 GTX zu ersetzen.
Achtung: Zum Schluss (siehe unten) stellte sich heraus, dass die Geforce Go 7900 GTX mehr Platz benötigt als die Geforce Go 7800, weil sie zwei Heatpipes hat, während die Geforce Go 7800 nur eine Heatpipe hat. Deshalb benutzte ich einen kleinen Seitenschneider um zwei Teile des Innengehäuses auszuschneiden.
Vor Beginn der Arbeiten sollte man sicher stellen, dass man eine Anti-Statik Ausrüstung, Schraubendreher, einen kleinen Seitenschneider und Druckluft zur Verfügung hat.
Als aller erstes nun zur Ausstattung des Notebook:

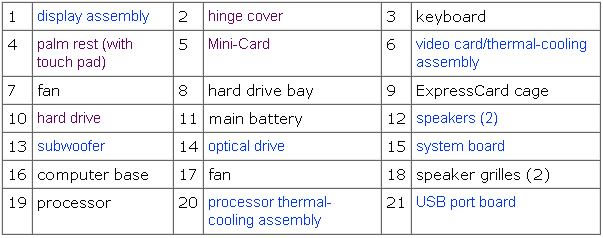
Vor der Arbeit richte ich die Anti-Statik Ausrüstung her. Dies war mir sehr wichtig, weil man auf diese Weise verhindern kann, dass die empfindlichen elektronischen Teile im Inneren durch Entladung statischer Ladung zerstört werden. Ich ziehe also geeignete Anti-Statik Handschuhe and und gebe das Anti-Statik Armband um meinen Arm. Alle Arbeiten führe ich auf einer geerdeten Anti-Statik Matte aus.
Als allererstes, bevor man zum Inneren des Laptops vordringen kann, müssen der Akku und die Festplatte entfernt werden. Auch die WLAN Karte muss entfernt werden, weil man sonst den Bildschirm nicht abmontieren kann. Leider ist das Dell Inspiron E1705 so gestaltet, dass man praktisch nichts reparieren kann, ohne den Bildschirm abzumontieren. Noch ist es ein langer Weg, bis man dorthin kommt...
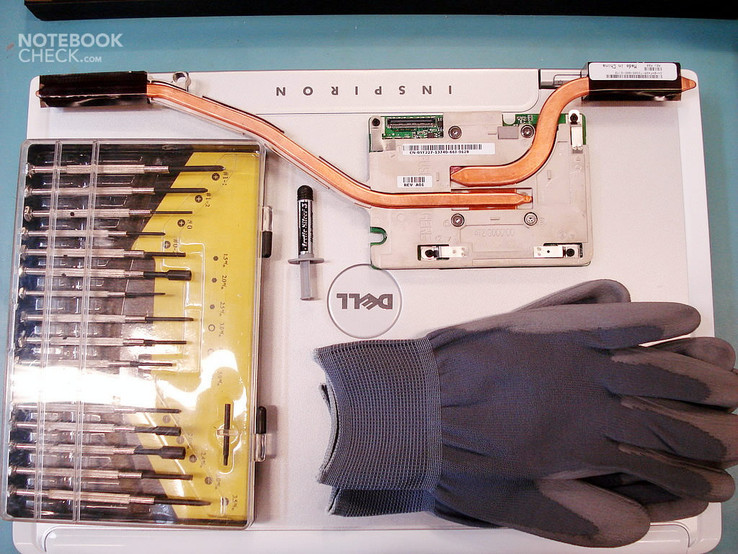
Details, wie man die Festplatte entfernt, können in Dell's offizieller Beschreibung nachgelesen werden:
http://support.euro.dell.com/support/edocs/systems/ins9400/en/sm/hddrive.htm#wp1123687
Auch Informationen über das Entfernen der WLAN-Karte finden sich auf Dell's Webseite:
http://support.euro.dell.com/support/edocs/systems/ins9400/en/sm/cards.htm#wp1009645
In unserem Fall müssen Pin 1 und Pin 2 abgesteckt werden.
Bitte merken Sie sich, dass das weiße Kabel auf Pin 1 gehört und das schwarze auf Pin 2.
Nachher sollte es so wie auf dem Foto unten aussehen. Vorsichtig werden nun die beiden Antennenkabel der WLAN Karte auf die Oberseite des Notebooks geführt. Beim Abmontieren der Schaniere muss man etwas mehr Kraft anwenden, weil sie sehr fest verbunden sind. Achten Sie darauf, dass Sie das Ganze nicht aus der Platine ziehen.

Als nächstes wird der Laptop aufgeschraubt. Beginnen wir mit der Abdeckung des Einschalters und der Anzeige-LEDs, der Schanierabdeckung.
Folgende Details von Dell's Webseite können dabei nützlich ein.
http://support.euro.dell.com/support/edocs/systems/ins9400/en/sm/hingecvr.htm#wp1123881
Weiter geht's auf der rechten Seite, denn dort gibt es genug Platz für das Hantieren mit dem Schraubendreher. Achten sie darauf den Lack nicht zu zerkratzen. (Es ist empfehlenswert ein Stück Papier zwischen Schraubendreher und Schraube zu legen).
Als nächstes versucht man, unter Biegen des Rands der Abdeckung, diese schrittweise nach oben zu ziehen. Sie ist mit Klammern und Stiften relavtiv fest am restlichen Gehäuse verankert. Dabei sollte man nicht am rechten Teil der Abdeckung ziehen, weil man das Notebook dadurch beschädigen könnte. Unterhalb der Abdeckung ist eine Platine mit dem Einschalter, den Multimediatasten und den Anzeige-LEDs.
Nach Entfernen der Schanierabdeckung sieht es so aus:

Nun wird die Tastatur abgehängt. Ihr oberer Teil ist mit zwei Schrauben befestigt. Nachdem man diese gelöst, hat, stellt man den oberen Teil der Tastatur auf und zieht die Tastatur in Richtung des Bildschirms heraus. Dann kann man sie mit der Oberseite nach unten auf das Touchpad legen.
Weitere Details über den Ausbau der Tastatur können auf Dell's Webseite nachgelesen werden:
http://support.euro.dell.com/support/edocs/systems/ins9400/en/sm/keyboard.htm#wp1111863
Der Tastaturkabel kann abgezogen werden, indem man die schwarze Abdeckung auf der Seite des Flachbandkabels anhebt. Dabei soll nicht am grauen Stecker gezogen werden, denn dieser ist mit der Platine verlötet.

Er ist mit der Grafikkarte über einen 30-pin Stecker verbunden. Um ihn zu entfernen, muss man das blaue Band nehmen und den Stecker nach oben ziehen.
Auf Dell's Webseite gibt es eine Beschreibung über das Abmontieren des Bildschirms:
http://support.euro.dell.com/support/edocs/systems/ins9400/en/sm/display.htm#wp1006390
Nach Lösen von weiteren vier Schrauben, die ihn mit dem Gehäuse verbinden, sind wir den Bildschirm los. Das linke Schanier hat eine kleine Ausbuchtung, die ins Gehäuse passt. Daher ist es empfehlenswert, dass man nach Entfernen der Schrauben die Schaniere etwas anhebt, und vom Gehäuse wegzieht, dann hinter das Gehäuse herauszieht. Wenn alles glatt gegangen ist, sollten Sie jetzt den Bildschirm, das Verbindungskabel zur Grafikkarte und die beiden WLAN Kabel in Händen halten. Während der nächsten Schritte werden sie nicht mehr benötigt.
Jetzt werden die drei Stecker zum Motherboard entfernt. (siehe letztes Bild): einer davon zur BIOS Battery, einer vom Einschalter und den Anzeigeleuchten, einer zum Touchpad. Alle anderen Teile sind am Gehäuse der Baseunit befestigt, welche man als nächstes entfernen muss.
Oben beginnend schraubt man die Schrauben (mit roten Kreisen hervorgehoben), mit welchen die Baseunit befestigt ist, auf, danach die Schrauben unten. Danach entfernt man das Gehäuse und stellt es zur Seite. Es kann gereinigt oder mit Druckluft gesäubert werden.
Endlich ist man nun im Inneren und kann alles entfernen, was man möchte.
Zuerst reinige ich die Lüfter. Leider gibt es keine unmittelbare Möglichkeit dies zu tun. Daher muss man jedes mal, wenn man sie reinigen will, das Notebook komplett zerlegen. Meiner Meinung nach ist das ein großer Nachteil dieses Notebooks.
Nochmals ein Hinweis auf Dell's Webseite:
http://support.euro.dell.com/support/edocs/systems/ins9400/en/sm/fans.htm#wp1000550
Um die beiden Lüfter abzumontieren, muss man die Stecker vom Motherboard abhängen und die Schrauben, welche sie am Gehäuse befestigen aufschrauben (siehe Bild unten).
Optional könnte man jetzt auch den Kühler der CPU entfernen und den Prozessor austauschen.
Folgende Links bieten weitere Information zu diesem Thema:
http://support.euro.dell.com/support/edocs/systems/ins9400/en/sm/cpucool.htm#wp1000001
http://support.euro.dell.com/support/edocs/systems/ins9400/en/sm/cpu.htm#wp1084976
Um den Lüfter der CPU zu entfernen muss man vier Schrauben aufschrauben. Hier gibt es keine bösen Überraschungen mehr, er lässt sich einfach entfernen. Um die CPU zu entfernen, muss man die Schraube auf dem Socket 479 im Uhrzeigersinn drehen. Analog, nachdem man die CPU durch eine neue ersetzt hat, dreht man die Schraube nach links zu, bis man ein Einrasten hört. Die Anordnung der Pins lässt nur eine Möglichkeit zu diese auf den Socket zu stecken. Verwenden Sie daher nicht zu viel Kraft. Am Socket selbst zeigt ein geöffnetes Vorhangschloss an, in welche Richtung die Schrauben zum Entfernen und ein geschlossenes Vorhangschloss in welche Richtung die Schrauben zum Montieren der CPU gedreht werden müssen.
Als nächstes wird der Kühler der Grafikkarte entfernt.
Weitere Informationen zum Entfernen der Grafikkarte finden Sie auf Dell's Website):
http://support.euro.dell.com/support/edocs/systems/ins9400/en/sm/video.htm#wp1006368
Um nur den Kühler zu entfernen und die Kühlpaste zu erneuern, braucht man nur vier große Schrauben in der Mitte des Lüfters entfernen. Diese sind mit roten Kreisen im ersten Bild markiert. Hierin sollten eigentlich keine Schwierigkeiten liegen.
Jetzt kann die Grafikkarte von ihrem Socket entfernt werden. Es ist egal, ob man sie mit oder ohne Kühler entfernt. Wenn man die Karte nicht abmontieren will, sondern nur die Kühlpaste erneuern will, reicht es aus, wenn man die vier Schrauben entfernt, die den Lüfter selbst befestigen. Beim Austausch der Grafikkarte muss man noch alle Schrauben rund um den Lüfter entfernen.
Sobald man die Schrauben entfernt hat, kann man die Grafikkarte entfernen. In diesem Moment zögerte ich etwas, aber nachdem bis jetzt alle problemlos funktioniert hat...
Wichtig: Der PCI Expresscardslot ist links von der Grafikkarte. Daher sollte man die Grafikkarte an dieser Seite nehmen und sanft nach oben ziehen. Dabei sollte man die Expresscard nicht herausziehen, weil man sonst das Motherboard beschädigen könnte. Versuchen Sie die Grafikkarte komplett waagrecht zu halten, wenn Sie sie entfernen.
Dies ist das Ergebnis:
Jetzt ist es fast soweit, dass man die neue GeForce Go 7900 GTX Grafikkarte mit Dualheatpipe montieren kann. Die Originalgrafikkarte meines Notebooks, eine GeForce Go 7800, hatte nur eine Heatpipe.
Zuerst muss man noch überprüfen, ob die linke Heatpipe der 7900 GTX ins Gehäuse passt. Wie man auf dem ersten Bild sehen kann, passt sie nicht wirklich gut hinein. Daher habe ich das Gehäuse (von beiden Seiten) mit Hilfe von einem kleinen Seitenschneider etwas modifiziert. Achtung: Das Gehäuse des Notebooks ist spröde, daher entstehen bei dieser Aktion kleine Splitter, die unter das Motherboard geraten könnten. Diese sollten mit Druckluft weggeblasen werden. Siehe auch die Bilder unten.
Nach Überprüfen des Ergebnisses dieser Arbeit, kann schlussendlich die neue Grafikkarte eingesetzt werden. Dabei habe ich mich an der Anordnung der Schrauben orientiert, die sie auf der Platine befestigen. Es ist nämlich schwierig sich am PCI Expresscardslot zu orientieren, weil dieser während des Assembelns nahezu unsichtbar ist.
Versuchen Sie die Karte mit langsamen Bewegungen bestmöglich auszurichten, schrauben Sie gegen den Uhrzeigersinn zu und drücken Sie sie sanft gegen das Motherboard. Achten sie darauf, dass Sie die Karte gerade und nicht schief einsetzen, denn der Slot kann leicht beschädigt werden. Ob, die Karte richtig platziert ist, ist leicht erkennbar. Jetzt braucht man sie nur noch festschrauben. Siehe die Bilder unterhalb:
Einpassen der linken Heatpipe:
Nach Montieren aller Teile des Kühlsystems, wird nun das Gehäuse montiert und der Bildschirm wieder aufgesetzt. Als erstes wird das Gehäuse auf die Baseunit gegeben und mit Schrauben fixiert (rote Markierung am ersten Bild). Die oberen zwei Öffnungen bleiben frei, denn diese werden später zum Befestigen der Tastatur gebraucht. Denken Sie daran, den Einschalter, das Touchpad und die BIOS Batterie wieder anzustecken.
Das Befestigen des Bildschirms sollte problemlos sein. Vergessen Sie nicht, die WLAN Kabel wieder auf die andere Seite des Gehäuses zu bringen und richtig anzuschließen (weiß - 1, schwarz - 2). Danach wird der Bildschirm an die Grafikkarte angeschlossen, indem man das Kabel vorsichtig in den Stecker drückt und das Kabel in die Ausnehmung am Gehäuse verstaut.
Der Stecker zum Einschalter und zu den Anzeige-LEDs und der Stecker zur BIOS Batterie:
Schlussendlich, müssen die Tastatur und der Einschalter auf die Abdeckung gegeben werden. Details können weiter oben nachgelesen werden. Wenn alle Arbeiten ordnungsgemäß durchgeführt wurden, können Sie das Notebook jetzt einschalten.
Drücken Sie sofort F5 um das Diagnoseprogramm ablaufen zu lassen und die notwendigen Tests durchführen zu lassen. Danach gehen Sie ins BIOS.
Die mitgelieferte Grafikkarte brauchte eine PA-10 90W Stromversorgung. Die Minimalanforderungen einer GF Go 7900 GTX 512MB oder einer GF Go 7950 GTX 512MB Grafikkarte sind eine PA-13 130W oder eine PA-15 150W Stromversorgung.
Die Standardtaktrate einer 7900 GTX Grafikkarte: 500MHz Kern; 1200MHz Speicher (GDDR3).
Man kann sie einfach auf 7950 GTX Standards übertakten: 575MHz Kern und 1400MHz Speicher. Aber, ich empfehle das nicht, wegen der 90W PA-10 Stromversorgung.
Nach Tausch der Grafikkarte, empfehle ich modifizierbare Treiber von folgender Webseite herunterzuladen:
http://www.tweaksrus.com/index.php?option=com_docman&task=cat_view&gid=163&Itemid=41/
Nach Installation des MobileForce 97.92 M4 Treibers, kann man die Taktraten für 2D und 3D Grafik verändern. Unabhängig vom Treiber ist das nichts Besonderes, aber, dass die Möglichkeit besteht, die Taktrate für 2D auf 15MHz für den Kern und 100MHz für den Speicher zu reduzieren, überraschte mich. Vielleicht sind das nur falsche Einstellungen des Schiebereglers. Bei der alten GeForce Go 7800 Grafikkarte konnte ich die 2D Takrate auf 25MHz für den Kern und 400MHz für den Speicher verringern.
Natürlich wirkt sich die gewählte Taktrate auf die Temperaturemissionen der Grafikkarte aus. Diese waren zwischen 50-60 °C, wobei sich der Lüfter sporadisch einschaltete. Im 3D Modus erreichte das 7900 GTX 85°C.
Ein großer Vorteil der 7900 GTX Grafikkarte ist, dass sie mit zwei Heatpipes ausgestattet ist. Ich muss zugeben, dass ich es nicht schaffte den Kühler der Grafikkarte zu entfernen, um die Kühlpaste zu erneuern. Ich konnte den Lüfter nicht entfernen, da er zu fest montiert war. Sowohl in der 7800er als auch in der 7900er Serie sind die Memory Chips links und rechts der Platine. Der untere Speicher wird durch ein dünnes Metal gekühlt.
Weitere Details findet man auf:
Mobile Grafikkarten - Benchmarkliste
Ich wünsche Ihnen beim Tausch der Grafikkarte gutes Gelingen.
Vielen Dank an unseren Partner, Notebookcheck Polen, und Andi, der uns diese Fallstudie zur Verfügung stellten.


 Deutsch
Deutsch English
English Español
Español Français
Français Italiano
Italiano Nederlands
Nederlands Polski
Polski Português
Português Русский
Русский Türkçe
Türkçe Svenska
Svenska Chinese
Chinese Magyar
Magyar























































