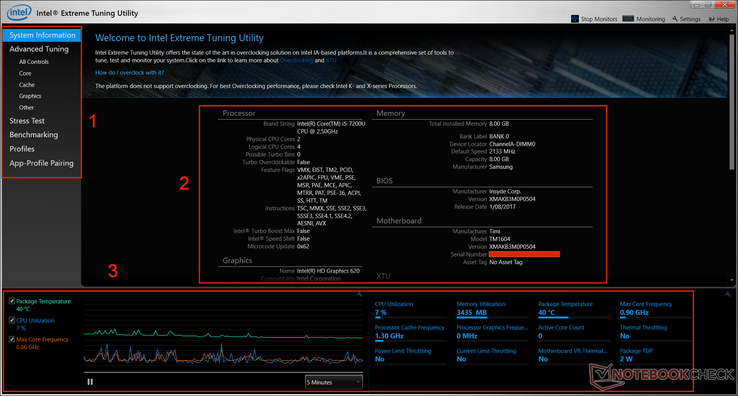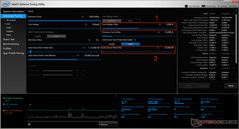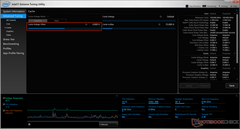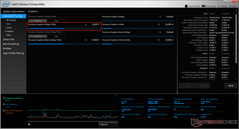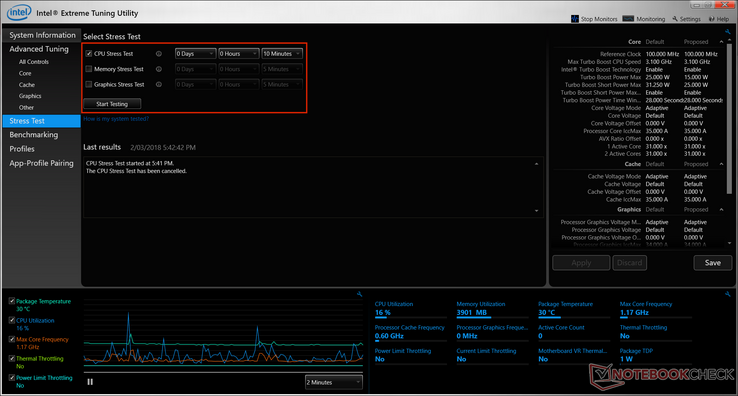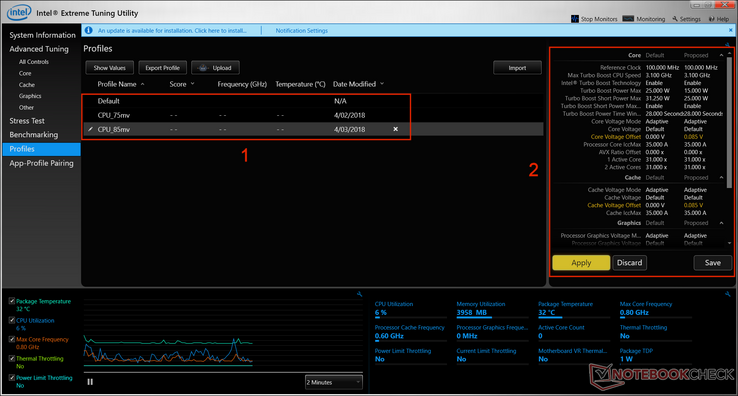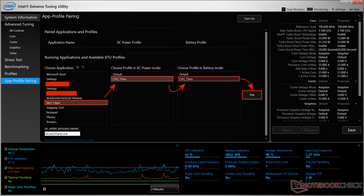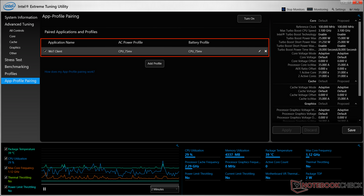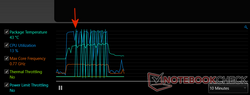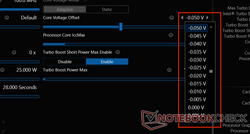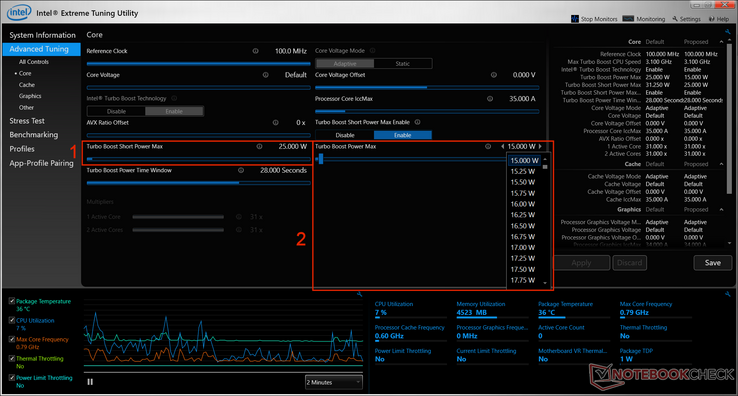Intel Extreme Tuning Utility (XTU) Undervolting Guide
Einleitung
Was ist Intels Extreme Tuning Utility (XTU)?
Intels Extreme Tuning Utility (XTU) ist ein Tool für Windows, mit dem man seinen Prozessor übertakten und damit die Leistung des Systems erhöhen kann. Viele Enthusiasten bevorzugen dafür das BIOS, doch Intels XTU bietet Einstellungen zum Modifizieren der Kernspannung, des Multiplikators (je nach CPU) und der Turbo-Boost-Limits (falls der Hersteller das zulässt).
Allerdings eignen sich viele von unseren Laptops gar nicht zum Übertakten, da Intel vor einigen Jahren Veränderungen vorgenommen hat (von Front-Side-Bus auf BCLK) und weil die Kühlung die zusätzliche Wärme nicht abführen kann. Dagegen taugen einige Einstellungen (bspw. Kernspannung) nicht nur zum Übertakten, sondern auch zur Reduzierung der thermischen Belastung.
Wir sehen Intels XTU-Tool daher nicht nur als nützliches Werkzeug zur Leistungssteigerung, sondern auch zum Reduzieren der CPU-Temperaturen unter Last, was sich wiederum positiv auf die Lüfteraktivität und eventuell auch die Akkulaufzeit auswirken kann. Die Funktionen von XTU ähneln dem beliebten Tool ThrottleStop. Falls man bisher ThrottleStop nutzt und jetzt auch einmal Intels XTU ausprobieren möchte, sollte man vorher auf jeden Fall alle Einstellungen zurücksetzen, ThrottleStop deinstallieren und den PC neu starten, da die beiden Tools Änderungen an denselben Registry-Einträgen vornehmen.
Grundlagen
Aufbau
Wenn man XTU zum ersten Mal startet, erscheint ein Fenster mit detaillierten Informationen über die Hardware, inklusive des Prozessors, Arbeitsspeichers, Mainboards usw. Die Infos sind beispielsweise nützlich, wenn man in Foren Hilfe sucht. Man sollte jedoch darauf achten, Seriennummern zu verstecken.
Auf der linken Seite befindet sich das Navigationsmenü mit verschiedenen Funktionen, die man für Undervolting bzw. zum Übertakten benötigt. Im unteren Bereich sieht man ein Diagramm und eine kleine Tabelle mit aktuellen Daten von Sensoren. Standardmäßig werden dort Dinge wie die CPU-Temperatur, die Auslastung und der Throttling-Status angezeigt, doch man kann diese Einträge mit Hilfe des kleinen Schraubenschlüssel-Icons auch verändern.
Menüpunkt: Advanced Tuning
Für diesen Artikel konzentrieren wir uns hauptsächlich auf den Menüpunkt "Core", der sich mit den CPU-Kernen beschäftigt. Hier interessieren uns zwei Einstellungen: "Core Voltage Offset" und "Turbo Boost Power Max". Beim Übertakten von Desktop-Systemen setzt man in der Regel eine feste Spannung, um die Stabilität zu verbessern, doch bei mobilen Systemen kann sich das negativ auf die Akkulaufzeit auswirken. Stattdessen ändern wir den Offset, der dem Prozessor erlaubt, seine Spannung dynamisch an die CPU-Last anzupassen (geringer im Leerlauf, höher unter Last). Der Offset-Wert nimmt den Standardwert und reduziert/erhöht die Spannung dann entsprechend des eingestellten Wertes. Die Einstellung "Turbo Boost Power Max" hingegen regelt, wie viel Watt der Chipsatz (inklusive integrierter GPU) verbrauchen darf. Bei einigen Herstellern sind diese Einstellungen allerdings gesperrt.
Menüpunkt: Stresstest
Die eingebauten Stresstests sind nicht so fordernd wie beispielsweise Prime95 oder AIDA64, doch für die ersten Tests reichen sie aus. Man kann die Dauer der Tests ändern, und jeder Test versucht, volle Auslastung zu simulieren, aber ohne die extreme Belastung der zuvor genannten Tools. Die eingebauten Tests eignen sich gut, um die Stabilität bei Undervolting (oder Übertakten) zu testen, während man das Ergebnis nach der fertigen Optimierung mit Prime95 oder AIDA64 auf dauerhafte Haltbarkeit überprüfen kann.
Menüpunkt: Benchmarking
Bevor man irgendwelche Änderungen vornimmt, sollte man den Benchmark durchführen, um einen Ausgangspunkt zu haben. Allerdings ist der eingebaute Benchmark, ähnlich wie die Stresstests, nicht so umfangreich wie beispielsweise die Schleife des Cinebench-R15-Benchmarks für die Analyse der Temperaturen und des Stromverbrauchs. Falls man eine Veränderung in dem XTU-Benchmark sieht, handelt es sich also um Throttling in einem relativ kurzen Zeitraum. Beim Undervolting sind unsere Ergebnisse immer recht dicht beieinander.
Intel hat das Tool aber eigentlich auch nicht für Undervolting entwickelt, sondern zum Übertakten der K-Prozessoren. Der Benchmark sollte ursprünglich also zeigen, ob die Leistung durch den höheren Takt ansteigt.
Der Benchmark kann also helfen zu zeigen, ob ein Prozessor seine Leistung deutlich drosselt, allerdings ist die höchste CPU-Temperatur interessanter für uns. Ein identisches Ergebnis bei einer reduzierten Temperatur zeigt den Erfolg der Veränderungen an.
Um die Übersichtlichkeit zu verbessern, empfehlen wir, den angezeigten Zeitrahmen auf weniger als 10 Minuten zu setzen (Drop-Down-Menü unten rechts).
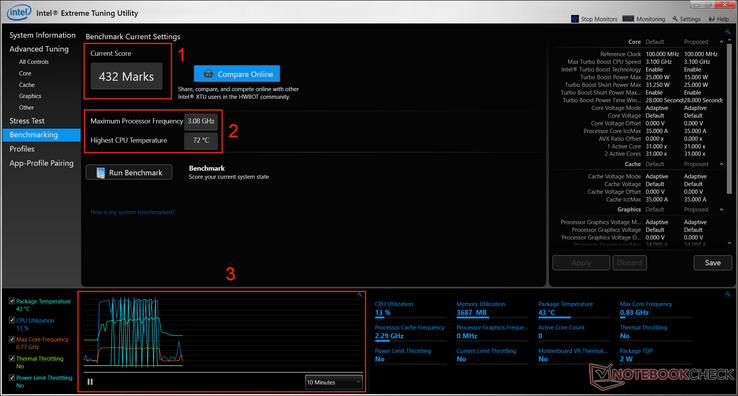
Menüpunkt: Profile
Man kann verschieden Profile für unterschiedliche Anwendungen erstellen und sie dann schnell wechseln. Für die meisten Nutzer ist dieser Punkt vermutlich nicht sehr interessant, denn wenn man einmal einen stabilen Spannungswert gefunden hat, wird man diesen vermutlich nicht mehr ändern. Falls man seinen Prozessor aber auch übertakten kann, ist es vielleicht sinnvoll, Profile für Aufgaben wie Spielen oder Videobearbeitung zu erstellen, während man das Profil mit der reduzierten Spannung (für bessere Temperaturen und Akkulaufzeiten) für alltägliche Dinge nutzt.
Menüpunkt: App->Profile Pairing
Abschließend kann man ein Profil auch mit einer Anwendung verknüpfen. Je nach Programm wechselt XTU dann automatisch zwischen Profilen, beispielsweise dem "Undervolt-Profil" für den normalen Gebrauch und einem übertakteten Profil, wenn man ein bestimmtes Spiel startet. Dazu kann man entweder einen laufenden Prozess auswählen oder die .exe-Datei manuell selektieren und dann einem Profil für den Netz- bzw. Akkubetrieb zuordnen.
Undervolting
Benchmark und Messung
Zunächst einmal sollte man den Benchmark durchlaufen lassen, um einen Basiswert zu erhalten. Wie wir zuvor bereits gesehen haben, zeigt der Benchmark keine Leistungsvorteile durch das Undervolting, es sei denn, das Notebook hatte bereits Probleme, die Wärme abzuführen. Die Informationen im unteren Bereich sind daher die wichtigsten für uns. Wir empfehlen die folgenden Optionen für das Diagramm:
- Package-Temperatur
- CPU-Last
- Maximaler Kerntakt
- Thermisches Throttling
- Power-Limit Throttling
Bei unserem Testdurchlauf reduziert der Prozessor seine Leistung, weil er bei CPU-Last sein Power-Limit noch vor dem Temperatur-Limit erreicht. Hinweis: Bei unserem Testgerät handelt es sich um ein dünnes und leichtes Notebook, bei dem wir die Temperaturen und die Lüftergeräusche bereits mit Thermal Pads zwischen den Kühlkörpern und der unteren Metallabdeckung sowie einer anderen Wämeleitpaste optimiert haben. Das beeinflusst die gezeigten Temperaturen, aber nicht den Optimierungsprozess an sich.
Wenn man die Temperaturen wirklich gründlich beobachten will, sollte man zum "Stresstest" wechseln und eine längere Dauer einstellen bzw. einen anderen Benchmark verwenden (z. B. Prime95 oder AIDA64). Daraufhin beobachtet man die Temperaturen über das XTU-Diagramm.
Falls man einen Gaming-Laptop verwendet, kann man einen synthetischen GPU-Benchmark nutzen, um die Belastung für die CPU/GPU beim Spielen zu simulieren. FurMark eignet sich, wenn man die maximale GPU-Temperatur erreichen möchte.
Optimieren und Testen
Jetzt geht es mit der Optimierung los, indem wir den Offset der CPU-Kernspannung anpassen. Das geschieht jeweils in Schritten von 0,005 V (5 mV). Ein Prozessor benötigt eine gewisse Spannung, um zu funktionieren und den normalen Betrieb zu gewährleisten. Jeder Chip ist in dieser Hinsicht ein wenig unterschiedlich, weshalb ab Werk ein gewisser Sicherheitswert eingestellt ist, der auf jeden Fall funktioniert. Wir versuchen jetzt, die Spannung zu reduzieren und einen Wert zu finden, bei dem der Prozessor nicht mehr ausreichend Spannung erhält, um den Wert zugunsten der Stabilität daraufhin wieder leicht zu erhöhen.
Wenn man vernünftig vorgehen möchte, reduziert man die Spannung in kleinen Schritten von 5–10 mV und testet jede Einstellung. Da wir etwas Zeit sparen wollen, starten wir mit einem Erfahrungswert, der bei unserem Kaby Lake i5-7200U bei -50 mV liegt. Man sollte im Internet nach Ergebnissen für seinen Prozessor suchen, um einen Ausgangswert zu erhalten. Viele Skylake-U-Modelle haben ihr Limit beispielsweise bei -0,060 bis -0,080 Volt (-60 bis -80 mV), während es bei den Kaby-Lake-U-Chips eher zwischen -0,070 und -0,100 Volt (-70 bis -100 mV) liegt. Wenn es um die Quad-Core-CPUs geht, eignet sich Skylake HQ/HK besser für Undervolting als Kaby Lake HQ/HK. Hier sollte man also mit geringeren Schritten anfangen.
In der Liste kann man einen Offset-Wert auswählen und diesen dann mit "Apply" bestätigen. Falls sich das System nicht aufhängt, ist der erste Test erfolgreich - stabil im Leerlauf. Falls der PC einfriert und nicht automatisch neu startet, hält man den Power-Button für einige Sekunden gedrückt und startet Windows neu. Der Computer überschreibt die neue Einstellung und kehrt zu dem Standardwert zurück. Zur Sicherheit sollte man am Anfang also nicht übertreiben.
Dann wird es Zeit, die Stabilität unter Last zu testen. Für die anfänglichen Schritte lassen wir den Test nur für 10 Minuten laufen. Wir wollen den Punkt, an dem das System instabil wird, möglichst schnell finden, und dafür reichen 10 Minuten aus. Später werden wir unsere Einstellungen dann verfeinern und einen umfangreicheren Stresstest durchführen, um die Stabilität vernünftig zu testen.
Diesen Prozess wiederholt man in kleinen Schritten (5 bis 10 mV), bis der Stresstest Fehler zeigt. Das äußerst sich oft durch ein eingefrorenes System, welches sich selbst neu startet. Falls das geschieht, muss man den Wert wieder um 5 bis 10 mV erhöhen, je nachdem, wie groß das Sicherheitsnetz sein soll. Dann überprüft man die Stabilität mit dem Stresstest für ein oder zwei Stunden. Wer auf Nummer sicher gehen möchte, kann auch Tools wie Prime95 oder AIDA64 für einen halben Tag laufen lassen, aber für unseren Zweck ist das nicht nötig.
Profile Erstellen (Optional)
Sobald man mit dem Ergebnis zufrieden ist, kann man das Profil mit einem Klick auf "Save" speichern. Das Profil findet man später unter dem Menüpunkt "Profiles", wo man es auch schnell auswählen kann. Das ist jedoch eher für CPUs interessant, die man auch übertakten kann, sodass man dann je nach Anwendung das passende Profil auswählen kann.
Automatisches Wechseln von Profilen aktivieren (Optional)
Intel XTU kann automatisch Programme erkennen und Profile aktivieren. Dazu klickt man auf "Add Profile" und wählt entweder einen laufenden Prozess aus oder sucht manuell nach der .exe-Datei. Dann kann man noch ein Profil für den Netz- oder Akkubetrieb auswählen und klickt auf "Pair". Das ist am sinnvollsten bei Laptops, die sich auch übertakten lassen. Dann kann ein übertaktetes Profil beispielsweise automatisch ausgewählt werden, sobald man ein Spiel startet oder Software zum Bearbeiten von Videos nutzt, und den Rest der Zeit läuft das Profil mit der reduzierten Spannung. Man sollte jedoch keinen Prozess auswählen, der ständig läuft (z. B. explorer.exe), da dies mit instabilen Profilen zu Problemen führen kann.
Hinweis: Diese Funktion arbeitet nicht bei allen Nutzern wie erwartet, weshalb es auch schon einige Foreneinträge bei diversen Online-Portalen gibt. Teilweise kann es einige Minuten dauern, bevor XTU eine laufende Anwendung erkennt, oder die Verlinkung klappt nach einem Neustart einfach nicht mehr.
Cache und Integrierte GPU
Die besten Ergebnisse erhält man, wenn man das Prinzip für den Prozessor auch bei dem Cache und der integrierten GPU anwendet. Dadurch gibt es mehr Freiraum, wenn man Leistung benötigt. Der Effekt wird am deutlichsten sichtbar, wenn man mit einem Ultrabook oder einem anderen Gerät mit einer integrierten GPU spielt. Bei kombinierter Belastung der CPU/GPU wird die TDP-Grenze nämlich in der Regel überschritten.
Der Offset-Wert für den Cache richtet sich normalerweise nach dem Wert für den Prozessor, doch bei der Grafikkarte ist der Spielraum in der Regel kleiner.
TDP-Modifizierung (nur für fortgeschrittene Nutzer)
Bei der TDP (Thermal Design Power) handelt es sich um einen vorgegebenen Wert (in Watt), den der Prozessor unter Last verbrauchen darf. Nach diesem Wert richtet sich auch die Kühlung. Bei den ULV-Prozessoren in Ultrabooks sind es normalerweise 15 Watt. Es gibt noch sparsamere Modelle (Celeron, Pentium, Y-Serie) bzw. Chips mit einem höheren Verbrauch (HK- und HQ-Prozessoren). In Intels ARK-Datenbank kann man sich die TDP-Klassifizierung von dem jeweiligen Prozessor ansehen.
Einige Hersteller passen die TDP-Werte an, um entweder mehr Leistung oder einen sparsameren Betrieb zu ermöglichen. Bei einigen Modellen können diese Werte auch nicht verändert werden, damit die Nutzer die Stabilität nicht beeinflussen.
Modelle mit einer freien TDP-Einstellung können in dem Menüpunkt "Advanced Tuning - Core" angepasst werden. Die TDP ("Turbo Boost Power Max) lässt sich in Schritten von 0,25 Watt anpassen. Das hilft in Situationen, in denen der Chip das TDP-Limit erreicht, entweder durch eine kombinierte Belastung des Prozessors und der Grafikkarte oder beim Übertakten. Besonders die aktuellen Quad-Core-ULVs sind aufgrund der geringen Basistakte gut geeignet, allerdings muss die Kühlung ausreichen (oftmals 15 Zoll).
Hinweis: Falls man die Kühlung dauerhaft überfordert, kann man seinen Computer mit der Zeit beschädigen. Zudem kann sich die Leistung auch verringern, wenn der Prozessor kontinuierlich das Thermal-Throttling-Limit erreicht.
Fazit
Wenn man mit den Einstellungen der Komponenten herumspielt, muss man nicht nur einen Wert anpassen. Unser kleiner Guide sollte sich eigentlich nur mit Undervolting beschäftigen, doch ist schnell umfangreicher geworden. Die integrierte GPU eignet sich ebenfalls für Undervolting, was weiteren Freiraum für mehr Leistung schafft. Das Diagramm im unteren Bereich von Intels XTU bietet beispielsweise auch noch weitere Darstellungsoptionen.
Man sollte auch stets im Hinterkopf behalten, dass XTU Sicherheitsmaßnahmen bietet, doch man sollte keine Optionen verändern, die man nicht versteht. Zudem sollte man nicht zu aggressiv vorgehen, um Schäden am System zu vermeiden. Es kann auch sein, dass die Änderungen den Zeitpunkt von einer temperaturbedingten Leistungsreduzierung nur verzögern oder deren Umfang verringern. Das gilt auch für Veränderungen an dem Power Limit. XTU kann auch nicht zaubern, man sollte also nicht zu viel erwarten.
In unserem Fall haben wir ein 13,3 Zoll großes Ultrabook (i5-7200U + MX150) verwendet, welches Oberflächentemperaturen von bis zu 50 °C erreicht. Zusammen mit den oben beschriebenen Maßnahmen konnten wir die dauerhafte Leistungsfähigkeit verbessern.


 Deutsch
Deutsch English
English Español
Español Français
Français Italiano
Italiano Nederlands
Nederlands Polski
Polski Português
Português Русский
Русский Türkçe
Türkçe Svenska
Svenska Chinese
Chinese Magyar
Magyar