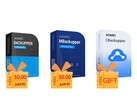Wenn unter Windows eine Datei gelöscht wird, wandert sie meist zuerst in den Papierkorb. Von dort kann sie wiederhergestellt oder endgültig gelöscht werden. Man möchte meinen, was weg ist, ist weg, aber die Bits und Bytes der Datei auf der Festplatte werden dabei nicht verändert. Alles, was bei diesem Vorgang geschieht, ist, dass Windows die Festplatte anweist, den Speicherplatz der Dateien als frei zu markieren.
Möchte man aber, dass eine Datei nicht wiederherstellbar ist, muss man sie überschreiben. Dafür gibt es einige Programme. Diese Programme funktionieren für Dateien auf HDD-Festplatten, jedoch wird es beim Löschen sensibler Daten von SSD-Speichern sehr viel umständlicher.
Hinweise:
- Daten, die nach den in diesem Artikel beschriebenen Verfahren gelöscht werden, sind unter Umständen unwiederbringlich zerstört.
- Die beschriebenen Verfahren in diesem Artikel sind sehr weitreichend, löschen aber nicht alle Spuren von Dateien. Erfahrene Datenforensiker können auch mit minimalen Spuren Rückschlüsse auf Inhalte von gelöschten Dateien ziehen.
- Die beschriebenen Verfahren können Hard- und Software eines Computers dauerhaft beschädigen.
- Wir übernehmen keine Haftung für Schäden, die aus den Vorschlägen in diesem Artikel entstehen. Ferner können wir nicht ausschließen, dass sich der Inhalt fremder Seiten ändert oder dass fremde Seiten zu schädlichen Inhalten weiterverlinken.
Dateien sicher von einer HDD löschen
Für das sichere Löschen von Dateien auf einer HDD kann man sich das kostenlose Programm Eraser herunterladen. Nach der Installation steht das Programm im Infobereich der Taskleiste (neben der Uhr) zur Verfügung. Zuerst sollten einige Einstellungen vorgenommen werden. Starten Sie dazu das Programm aus dem Startmenü. Danach klicken Sie auf "Settings". Die Standardeinstellung für das Überschreiben beim Löschen einer Datei („default file erasure methode:“) steht auf „Gutmann (35Passes)“. Das ist zeitaufwendig und unnötig. Es ist bei modernen Festplatten mit mehr als 15 GB Speicher ausreichend einen bis drei Überschreibvorgänge durchzuführen.
- Nach der NIST 800-88 Revision 1 aus dem Jahr 2014 wird festgestellt: „Bei Speichermedien, die magnetische Medien enthalten, verhindert ein einziger Überschreibdurchgang mit einem festen Muster, wie zum Beispiel binären Nullen, typischerweise die Wiederherstellung von Daten, selbst wenn mit modernsten Labortechniken versucht wird, die Daten wiederherzustellen.“.
- Das Bundesamt für Sicherheit in der Informationstechnik empfiehlt auch heute noch 3 Schreibvorgänge mit Zufallsdaten.
Die Auswahl der „Russian GOST R 50739-95 (2 passes)“ – Methode als Standard ist ein Kompromiss der beiden Aussagen und spart Zeit. Bei der Methode wird im ersten Durchgang die Datei mit Nullen überschrieben und im zweiten mit zufälligen Werten. Die Settings sollten im Anschluss so aussehen:
Jetzt kann die Datei mittels Rechtsklick an Eraser zum Löschen übergeben werden, unter Umständen verlangt Eraser dafür Administratorrechte über die Benutzerkontensteuerung, dem muss zugestimmt werden. Nach dem Löschvorgang sind die Daten gründlich zerstört.
Für das Unkenntlichmachen von Dateien ist die Vorgehensweise mit Eraser mehr als ausreichend. Sollten Sie bereits gelöschte Dateien unkenntlich machen wollen, muss der freie Speicher der Festplatte überschrieben werden. Das Vorgehen dafür ist im nächsten Abschnitt beschrieben und funktioniert für HDDs analog zu SSDs.
Der Winows Explorer legt auch eine Datenbank mit Vorschaubildern an und es gibt verschiedenste Log-Dateien, wie das Update-Sequence-Number-Journal, wo Änderungen an Dateien aufgezeichnet werden. Wie sämtliche Spuren von Dateien beseitigt werden können Sie im Artikel "Windows Log Dateien löschen - Speicherplatz gewinnen und Privatsphäre sicherstellen" nachlesen.
Dateien sicher von einem SSD-Speicher löschen
Da die Speicherzellen in SSDs nicht endlos neu beschrieben werden können, sorgen Hersteller mit dem Speicher-Controller dafür, dass die einzelnen Speicherzellen gleichmäßig abnutzen (Wear Leveling). So werden neue Daten nicht an die Stellen geschrieben, an denen sich die alten befunden haben. Das sorgt leider dafür, dass ein sicheres Überschreiben von Dateien nicht so leicht möglich ist wie bei HDDs. Durch diese zufällig anmutende Verteilung von Dateien im gesamten Speicherbereich wird jedoch auch das Auslesen und Wiederherstellen von gelöschten Dateien von einem SSD-Speicher deutlich erschwert. Um Dateien hundertprozentig sicher von einer SSD zu löschen, bedarf es somit etwas mehr Aufwand.
Zuerst sollten auch bei SSDs Dateinamen und Pfade möglichst unverfänglich benannt werden. Dann werden die Dateien mit [Shift]+[Entf] endgültig gelöscht, aber nicht überschrieben. Erst wenn alle Dateien, die Sie löschen wollen und eventuell die Vorschaubilder sowie Logs gelöscht sind, sollte der komplette freie Speicher mit Eraser überschrieben werden. In der Bildergalerie sehen Sie, wie das geht.
Hersteller Tools Nutzen
Verschiedene Hersteller bieten unterschiedlichste Tools an, um die Daten auf eigenen SSDs und HDDs endgültig zu löschen. Dabei kommen unterschiedlichste Verfahren zum Einsatz, nicht alle sind gleich sicher. Externe Festplatten von Western Digital wie die MyPassport-Serie werden oft schon von Beginn an mit 256-Bit AES verschlüsselt. Mittels Programm wird hier der Schlüssel gelöscht. Damit sind die Daten zwar nicht mehr zugänglich, wären aber theoretisch wiederherstellbar. Derzeit gilt die AES-Verschlüsselung noch als nahezu unknackbar.
Wer die SSDs moderner Laptops endgültig und vollständig löschen will, sollte zunächst prüfen, ob der Hersteller ein entsprechendes Programm anbietet. Aufschluss darüber, welche SSD im Laptop verbaut ist, geben Programme wie HWinfo oder CrystalDiskInfo. Einige der Herstellerprogramme haben wir in folgender Liste zusammengefasst:
Leider verwenden alle Hersteller unterschiedliche Verfahren und Ansteuerungsmöglichkeiten bei ihren Speichern. Nicht jeder Hersteller stellt entsprechende Programme bereit. Damit stehen für viele SSDs bedauerlicherweise nur Tools wie die oben beschriebenen bereit.
Wie schon angedeutet legt Windows laufend zahlreiche Daten und teils temporäre Dateien an. Wie Sie auch diese Informationen nachhaltig löschen können, finden Sie in unserem Artikel "Windows Log Dateien löschen".


 Deutsch
Deutsch English
English Español
Español Français
Français Italiano
Italiano Nederlands
Nederlands Polski
Polski Português
Português Русский
Русский Türkçe
Türkçe Svenska
Svenska Chinese
Chinese Magyar
Magyar
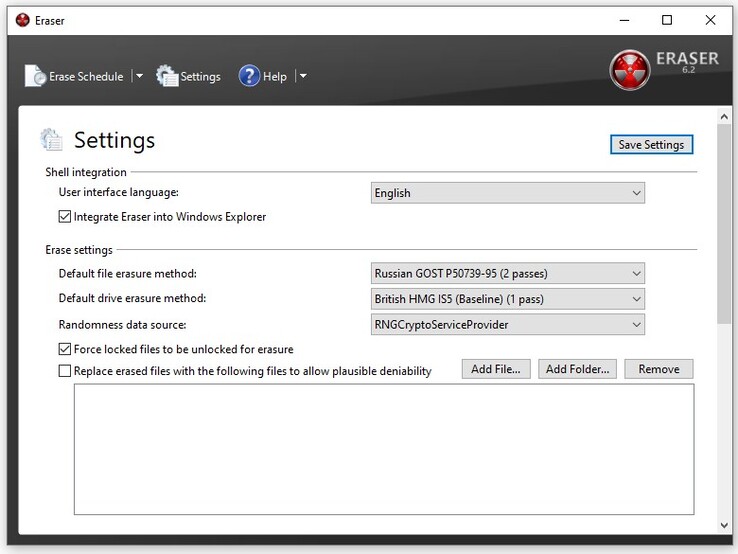
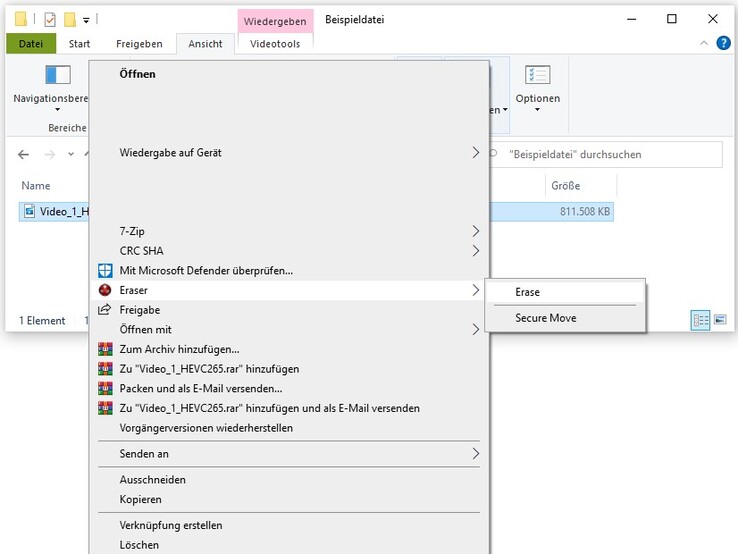
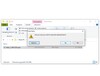
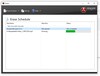
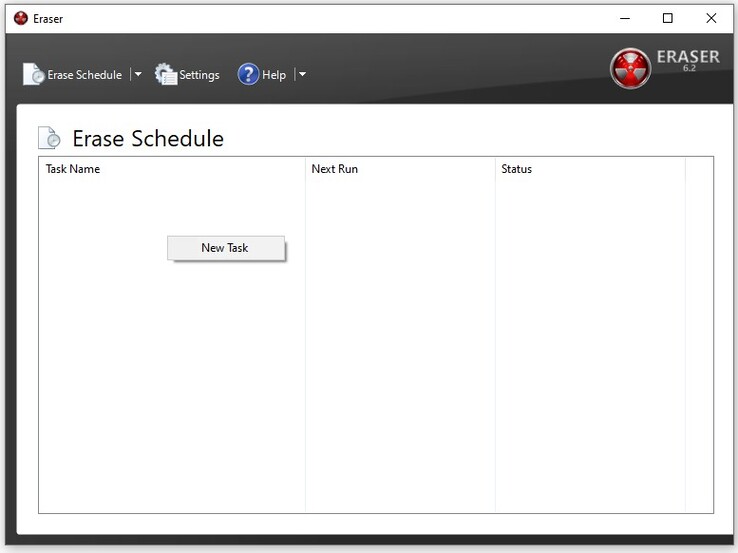
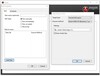
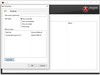
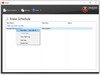
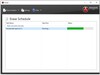
![Dateien sicher verschlüsseln [Bild von Hedi B.]](fileadmin/_processed_/a/f/csm_privacy_policy_445153_1280_e686b21aa7.jpg)