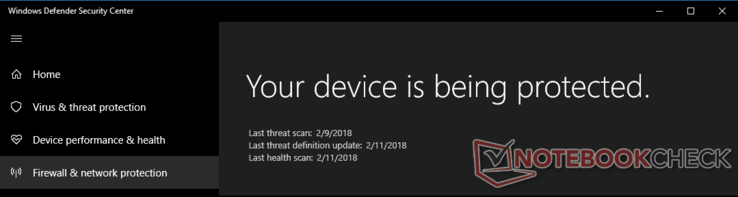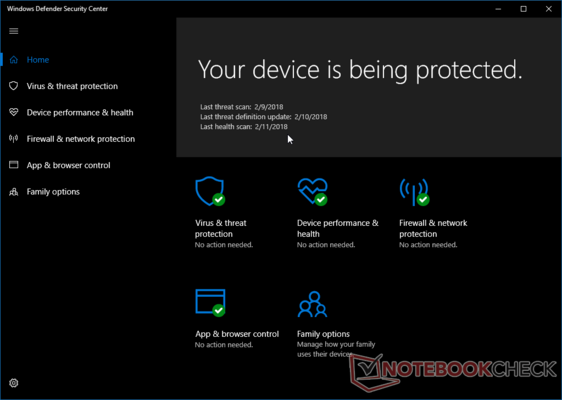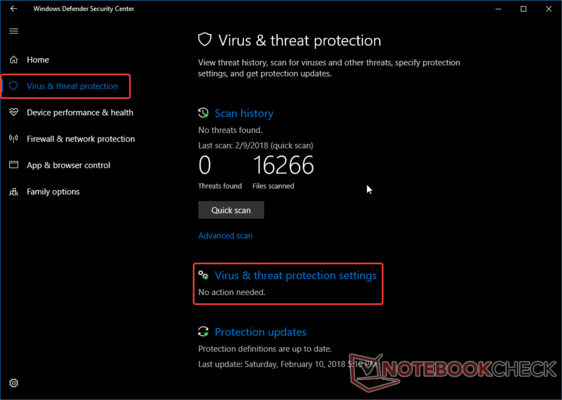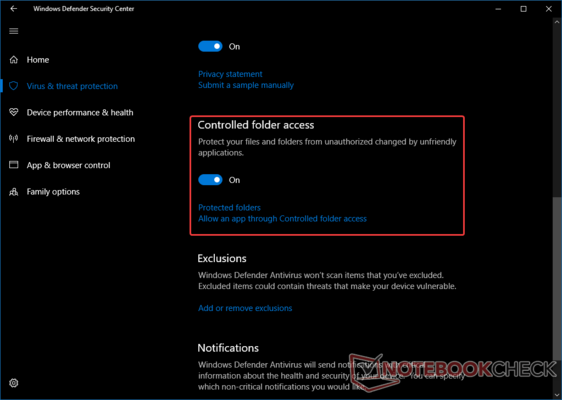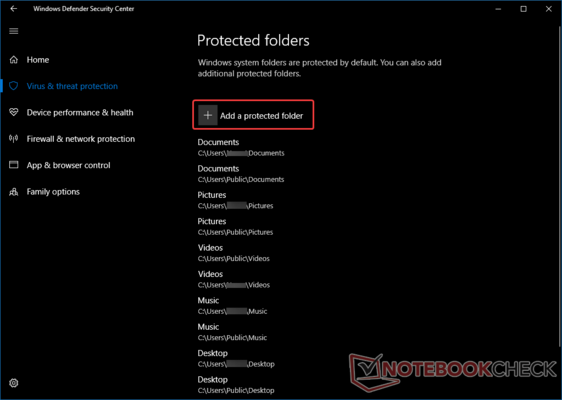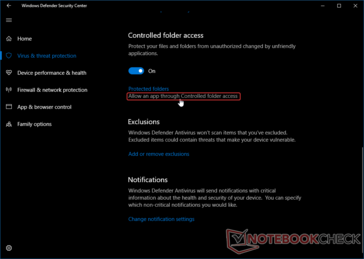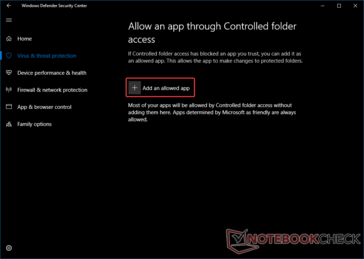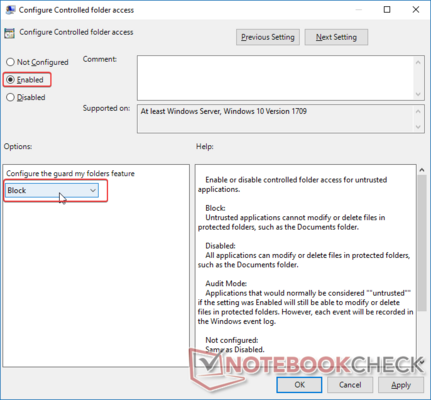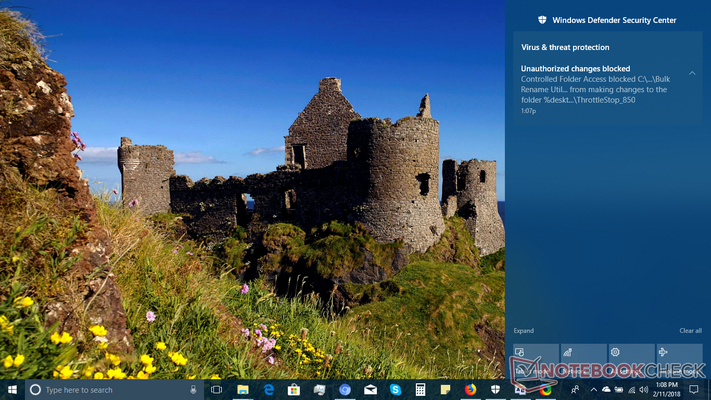Wie schützt man wichtige Daten auf einem Windows 10 PC vor Erpressersoftware
Was ist der überwachte Ordnerzugriff?
Mit dem Windows 10 Fall Creators Update (FCU) hat Microsoft viel Augenmerk auf die Sicherheit gelegt. Einige der neuen Sicherheitsfunktionen sind zwar für Firmen gedacht, doch auch Privatanwender wurden nicht vergessen. Das FCU enthält eine neue Version des Windows Defender – Microsofts umfassende Sicherheitslösung. Es gibt sicherlich gute Softwarelösungen von anderen Herstellern, doch der Windows Defender deckt die Grundlagen gut ab. Die tiefe Integration in das Betriebssystem bietet zudem viele Einstellmöglichkeiten und eine einfache Bedienung.
Eine neue Funktion des Windows Defenders ist die Möglichkeit, bestimmte Ordner oder Apps vor dem Zugriff durch externe Programme zu schützen. Man kann somit beispielsweise verhindern, dass wichtige Ordner bei einem Befall durch Erpressersoftware verschlüsselt bzw. modifiziert werden. Die Funktion hört auf den Namen überwachter Ordnerzugriff. In diesem Tutorial erklären wir, wie man diese Funktion auf einem Windows-10-PC aktiviert, entweder via Windows Defender oder mit dem Editor für lokale Gruppenrichtlinien. Die Voraussetzung ist Windows 10 in der Version 1709 (FCU) oder neuer.
Schritt 1: Windows Defender Security Center öffnen
Schritt 2: Viren- & Bedrohungsschutz Einstellungen öffnen
Schritt 3: Kontrollierten Ordnerzugriff aktivieren
Sobald man etwas nach unten scrollt kommt man zu der Option Überwachter Ordnerzugriff, den man mit einem Klick auf den Schieber aktivieren kann. Daraufhin öffnet sich ein Fenster der Benutzerkontrolle, um mit dem Prozess fortzufahren. Hinweis: Diese Funktion erfordert administrative Rechte. Falls man also nicht als Administrator oder Nutzer mit administrativen Rechten angemeldet ist, wird das System nach den entsprechenden Zugangsdaten fragen.
Sobald man den überwachten Ordnerzugriff aktiviert hat, sieht man die beiden folgenden Optionen – Geschützte Ordner und App durch überwachten Ordnerzugriff zulassen. Auf die beiden Punkte gehen wir gleich noch genauer ein.
Schritt 4: Einen geschützten Ordner hinzufügen
Ein Klick auf Geschützte Ordner öffnet eine Liste mit Ordnern, die durch den überwachten Ordnerzugriff geschützt sind. Die Windows Ordner sind standardmäßig geschützt, durch einen Klick auf das + neben Geschützten Ordner hinzufügen kann man aber auch weitere Ordner auswählen, die man schützen möchte.
Schritt 5: Bekannten Apps erlauben, Änderungen an geschützten Ordner vorzunehmen
Programme, die als schädlich identifiziert wurden, können die geschützten Ordner nicht verändern. Wenn eine Software durch Microsoft als unschädlich eingestuft ist, kann sie jedoch auch mit dem aktiven Ordnerzugriff auf Ordner zugreifen bzw. diese verändern. Es ist ebenfalls möglich, eigene Anwendungen hinzuzufügen, die dann ebenfalls Zugang erhalten. Das ist über den Punkt App durch überwachten Ordnerzugriff zulassen möglich.
Nachdem man die Option angeklickt hat, kann man weitere Apps einfach durch einen Klick auf Zulässige App hinzufügen auswählen.
Schritt 6 (optional): Überwachten Ordnerzugriff mit dem Editor für lokale Gruppenrichtlinien aktivieren
Netzwerk-Administratoren können den überwachten Ordnerzugriff sehr einfach mit dem Editor für lokale Gruppenrichtlinien aktivieren (Hinweis: der Editor für lokale Gruppenrichtlinien ist nicht in Windows 10 Home enthalten). Um den überwachten Ordnerzugriff mittels der Gruppenrichtlinien zu konfigurieren klickt man auf Start > Ausführen und tippt gpedit.msc ein oder sucht mit Cortana danach. Auf der linken Seite des Editors klickt man auf Computerkonfiguration > Administrative Vorlagen > Windows-Komponenten > Windows Defender Antivirus > Windows Defender Exploit Guard > Überwachter Ordnerzugriff. Hier sieht man drei Richtlinien und klickt doppelt auf Überwachten Ordnerzugriff konfigurieren. Hier klickt man dann auf Aktiviert und wählt im Dropdown-Menü Feature zum Überwachen eigener Ordner konfigurieren den Punkt Blockieren aus. (Hinweis: Bei einigen Windows-Version heißt der Punkt Aktivieren und nicht Blockieren). Mit den beiden anderen Richtlinien kann man Ordner bzw. Apps konfigurieren (analog zu den Einstellungen im Windows Defender Security Center). Nun wenden alle Computer in dieser Gruppe die Richtlinie und damit den überwachten Ordnerzugriff an.
Schritt 7: Kontrollierten Ordnerzugriff überprüfen
Die Funktion lässt sich leicht überprüfen, indem man versucht, eine Datei in einem überwachten Ordner durch eine Third-Party-Software zu speichern bzw. umzubenennen. Falls Windows die Software als sicher einstuft oder man sie vorher selbst hinzugefügt hat, gibt es keine Probleme. Falls die Software jedoch unbekannt ist, wird der Windows Defender den Zugriff verweigern und sofort eine Benachrichtigung anzeigen.
Fazit
Das Problem mit Ransomware bzw. Erpressersoftware betrifft aktuell sowohl Firmen als auch private Nutzer. Der überwachte Ordnerzugriff kann dabei helfen, wichtige Daten vor der Erpressersoftware zu schützen und zudem sicherstellen, dass sensible Daten nicht ungewollt überschrieben werden. Allerdings muss man dabei beachten, dass diese Funktion nur den Zugriff verweigert, aber nicht die schädliche Software entfernt. Andere ungeschützte Dateien oder Ordner können beispielsweise weiterhin verschlüsselt werden. Der überwachte Ordnerzugriff ist sowohl für Firmen als auch für private Nutzer extrem hilfreich und steht standardmäßig zur Verfügung. Die Funktion arbeitet auch mit anderen Virenscannern zusammen.


 Deutsch
Deutsch English
English Español
Español Français
Français Italiano
Italiano Nederlands
Nederlands Polski
Polski Português
Português Русский
Русский Türkçe
Türkçe Svenska
Svenska Chinese
Chinese Magyar
Magyar