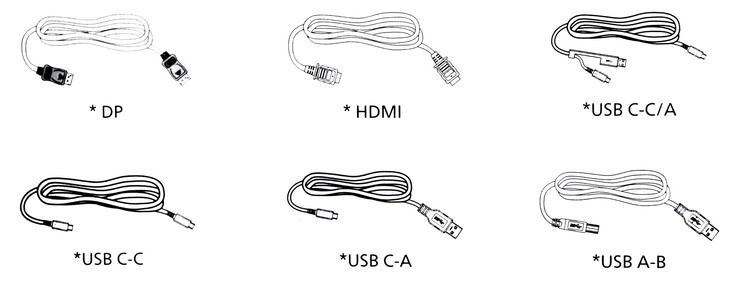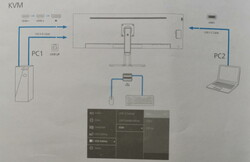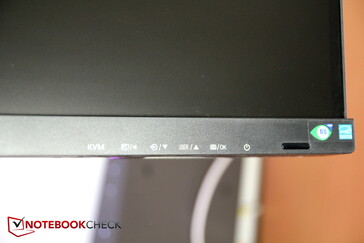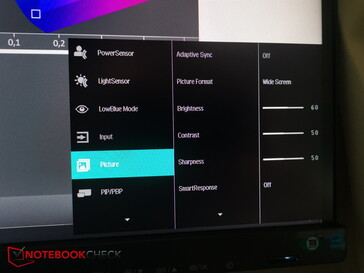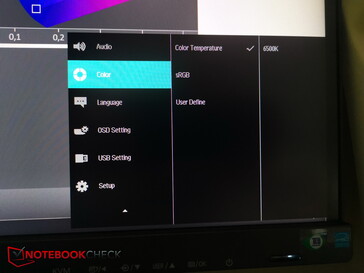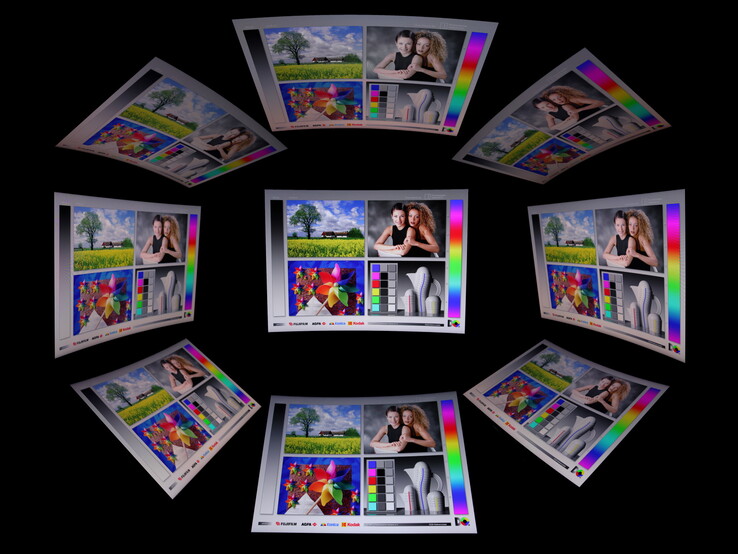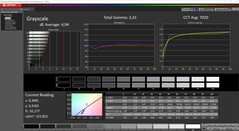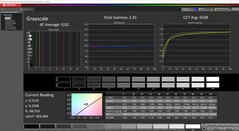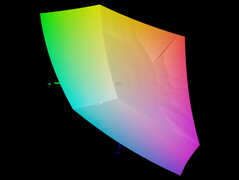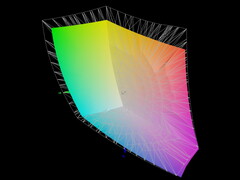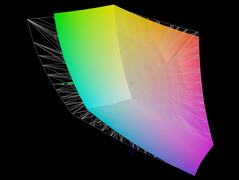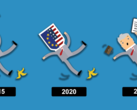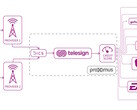SuperWide-Monitor Philips 45B1U6900C im Praxistest: 32:9 am PC in 45 Zoll
UltraWide-Monitore wie der bereits getestete Philips Evnia 34M2C8600 sind vor allem beim Spielen oder dem Streamen von Kinofilmen beeindruckend. Wem das noch immer nicht breit genug ist, beispielsweise weil 21:9-Displays eben keine vollwertigen zwei 16:9-Monitore nebeneinander simulieren, der sollte einen Blick auf das SuperWide-Format mit 32:9 werfen, beispielsweise unser Testmodell.
Für um die 1.000 Euro bekommt man den neuen Philips 45B1U6900C. Dafür erhält man ein VA-Panel mit SuperWide-Format in 45 Zoll oder auch 113 cm in der Diagonale. Das entspricht etwa 2 27-Zoll-Monitore mit jeweils 16:9 nebeneinander. Die langsam aufkommenden OLED-Panels kosten mal eben das Doppelte. Dafür soll der VA-Monitor vor allem Gamer ansprechen mit seiner Reaktionszeit von nur 4 ms. Allerdings beträgt die Bildwiederholrate maximal 75 Hz, da bieten Konkurrenten oftmals schon etwas mehr.
Gehäuse und Ausstattung – Schwarzer Kunststoff mit USB-Hub
Das Gehäuse des Monitors besteht ausschließlich aus schwarzem Kunststoff, sowohl die gewölbte Rückseite (1500R-Krümmung) als auch die Displayränder. An der Unterseite gibt es wie beim Philips Evnia 34M2C8600 eine breitere Kunststoffleiste, alle anderen Displayränder sind sehr dünn. Dennoch reicht der angezeigte Content nicht bis an diese dünnen Ränder heran, auch auf dem Glaspanel ist etwa ein halber Zentimeter für einen schwarzen Rang reserviert, hier bildet wiederum nur die Unterseite eine Ausnahme.
An der Rückseite oben befinden sich Luftausgänge, aber anders als beim OLED-Evnia mit 21:9 haben wir bei unserem aktuellen Testmodell keinen aktiven Lüfter wahrgenommen.
Auf der linken Seite fährt auf Knopfdruck ein Halter für ein Headset oder Kopfhörer heraus. Dafür sollte man jedoch zusätzlichen Platz an der linken Seite einplanen.
Rechts unten, unterhalb der schwarzen Randleiste, liegen die Bedienknöpfe und die LED, welche anzeigt, ob der Monitor in Betrieb ist. Die Funktion der Knöpfe ist vorne in weißer Schrift auf die Leiste aufgedruckt. Hier schaltet man den Monitor ein/aus und bedient das OSD sowie den KVM-Switch.
Überwiegend aus Metall ist hingegen der schwere Standfuß, was ihm mehr Stabilität für das Tragen des großen Monitors verleiht. Er wird an den VESA-Anschluss des Monitors geschraubt und ermöglicht die Höhenverstellung sowie das Drehen nach links und rechts. Neigen lässt sich der Bildschirm hingegen nicht.
Zubehör
Merkmale und Spezifikationen - 45 Zoll, VA, 32:9
Neben dem SuperWide-Format werden beim Philips-Monitor vor allem der USB-C-Hub und der KVM-Switch angepriesen. Verbindet man den Monitor per USB-B-Kabel mit dem PC, so kann der Philips als Hub agieren. Direkt am Monitor lassen sich dann dank RJ45-Port ein Netzwerkkabel, aber auch diverse USB-Geräte anschließen, die Daten werden dann via USB-C 3.2 Gen1 an den PC weitergeleitet. Zusätzlich unterstützt die Verbindung auch als Power Delivery (PD) von bis zu 100 W.
Über den KVM-Switch lassen sich zwei PCs über ein einziges Tastatur-/Maus-Set steuern. Hierzu muss man einen PC per USB-C verbinden, den anderen via USB-B plus einen der Displayeingänge. Dann teilen sich beide PCs die gleichen Eingabegeräte, welche man an USB-A angeschlossen hat.
Allerdings ist die Abbildung im Kurzmanual hierzu falsch, denn statt an den USB-C-Anschluss links seitlich, muss man einen PC unbedingt an den USB-C-Anschluss unten verbinden. Der USB-C-Anschluss seitlich überträgt keine Bildsignale, unten schon. Dann funktioniert der KVM auch. Im Test konnte der KVM ganz unabhängig bzw. separat von der Bildeinstellung gewählt werden. So kann man einen der PCs steuern auch wenn gerade das Bild des anderen PCs auf dem Monitor angezeigt wird. Dann kann man bequem wieder zum Zweit-PC schalten usw.
| Technisches Merkmal | Ausstattung |
|---|---|
| Bildschirmtyp | VA |
| Bildschirmgröße | 44,5 Zoll (113 cm) Diagonale |
| Auflösung und Seitenverhältnis | 5.120 x 1.440 bei 75 Hz, 32:9 |
| Krümmung | 1.500R |
| Helligkeit | SDR: 450 |
| Kontrast | 3.000:1 (statisch) |
| HDR | VESA DisplayHDR 400 |
| Farbspektrum | sRGB: 123 % |
| Anschlüsse | 2x HDMI 2.0 (75Hz@5120x1440), 1x DisplayPort 1.4 (75Hz@5120x1440), 1x USB-C 3.0 mit DisplayPort 1.4 (75Hz@5120x1440) |
| Lautsprecher | 2x 5 W |
| Gewicht | 12,81 kg (mit Standfuß), 9,75 kg (ohne Standfuß) |
| Besonderheiten | Slim Bezel, EPEAT, USB-C Power Delivery (100W), mechanische Tasten, Anwesenheitssensor, Lichtsensor, Picture-in-Picture, Sicherheitsschloss (Kensington), KVM-Switch, HDCP 2.2, Werkskalibrierung (Delta-E <2) |
| Zubehör | HDMI-Kabel, DisplayPort-Kabel, USB-Upstream-Kabel, USB-C-zu-C-Kabel, Netzkabel |
| Garantie | 3 Jahre |
| Preis | 1.039 Euro |
Anschlüsse
Die Anschlüsse verteilen sich über die linke und die Unterseite. So sitzt das Stromkabel an der rechten Unterseite hinter den Bedienknöpfen, daneben befindet sich der Ausschalter, welcher die Stromzufuhr kappt. Im Bedienfeld gibt es einen weiteren An/Aus-Schalter, welcher nur den Monitor ausschaltet, jedoch nicht die Stromzufuhr beendet.
Das Stromkabel hat seinen Platz auf der rechten Unterseite exklusiv, die restlichen Anschlüsse befinden sich links. An der linken Unterseite finden wir die Displayanschlüsse (2x HDMI, 1x DP) sowie die Ports für den USB-Hub (USB-C, LAN, 2x USB-A, 1x USB-B Up). Seitlich davon sitzen weitere USB-Ports (USB-C mit 15 W PD, 2x USB-A) sowie ein Kopfhöreranschluss.
OSD und Bedienung - Für internes Display vom Strom trennen
Die Bedientasten für das On Screen Menü sitzen rechts unten. Vier Navigationstasten sind zwischen den An/Aus- sowie dem KVM-Schalter platziert. Die Navigation damit gestaltet sich weitestgehend unkompliziert. Als besonders positiv empfinden wir den Ein/Aus-Schalter, der einfach mal das tut, wofür er da ist: Während vor allem der Ausschaltvorgang bei vielen anderen Monitoren unnötig länger dauert, man noch bestätigen muss, oder wegen der Schwammigkeit der Tasten stattdessen ein Pixel Refresh ausgelöst wird (Philips Evnia), schaltet ein Druck auf die Taste den 45-Zoll-Philips direkt und ohne Umschweife aus - sehr gut.
Weniger gut ist, dass die Displayverbindung zum PC dabei weiter aktiv bleibt. Der Bildschirm unseres Laptops bleibt also weiterhin schwarz. Erst als wir dem externen Monitor wirklich die Stromzufuhr kappen, wird wieder der interne Laptopbildschirm aktiv. Das ist umständlich, da Laptop und Bildschirm oft am gleichen Stromverteiler hängen.
Das Menü selbst beinhaltet die typischen Einstellungen, angefangen von Bildoptionen wie der Helligkeit, der Farbtemperatur usw. bis hin zur Input-Wahl, PIP (picture in picture), Blaulichtfilter oder Lichtsensor.
Display - Etwas blasses VA-Panel
"VA-Monitor für überwältigende Bilder bei großem Betrachtungswinkel", heißt es auf der Philips Webseite. Beim ersten Einschalten sind wir aber nicht wirklich von einer "überwältigenden" Bildqualität übermannt, eher fällt uns recht schnell die vergleichsweise etwas blasse Darstellung ins Auge.
Auch der große Betrachtungswinkel der Anzeige entlockt uns eher ein "Naja...". Im Officebetrieb nehmen wir es zunächst nicht wahr, bei unserem ersten Video hingegen schon. Lehnen wir unseren Kopf etwas zur Seite, so verändern sich Farben recht schnell, uns ist das sogleich an dem Hautton einer Person im Video aufgefallen. Man kann die Bildschirminhalte zwar auch noch aus großem Winkel gut erkennen, Farb- und Kontrastveränderungen treten jedoch schon bei vergleichsweise geringen Betrachtungswinkeln schnell auf.
Doch vom subjektiven Ersteindruck hin zu unseren Messwerten: Wir messen eine Peak-Helligkeit im Zentrum von 489 Nits. Durch den sehr breiten Formfaktor kann das Panel diese Helligkeit leider nicht überall aufrecht halten, wir messen im Schnitt über 9 Messpunkte 436 Nits. Das entspricht in etwa der Herstellerangabe (450 Nits). Die Helligkeitsverteilung ist mit nur 76 Prozent relativ schwach im Vergleich zu anderen Monitoren, was eben dem breiten Panel geschuldet ist.
Immerhin ist der Schwarzwert recht niedrig, sodass rechnerisch ein hoher Kontrast zustande kommt, auch wenn das Bild subjektiv eher etwas blass wirkt - zumindest unkalibriert. Und was Gamer etwas stören könnte: Die Bildwiederholrate liegt bei nur maximal 75 Hz.
Backlight Bleeding ist auf so einem breiten Panel nicht ganz auszuschließen, es kommt aber eher minimal an den Rändern vor.
Die Reaktionszeiten sind im Standardmodus eher lahm, lassen sich durch den Overdrive jedoch auf ausreichend flotte Werte bringen.
| |||||||||||||||||||||||||
Ausleuchtung: 76 %
Kontrast: 3056:1 (Schwarzwert: 0.16 cd/m²)
ΔE Color 3.17 | 0.5-29.43 Ø4.97, calibrated: 1.11
ΔE Greyscale 4.94 | 0.5-98 Ø5.2
80.9% AdobeRGB 1998 (Argyll 2.2.0 3D)
100% sRGB (Argyll 2.2.0 3D)
83.3% Display P3 (Argyll 2.2.0 3D)
Gamma: 2.41
| Philips 45B1U6900C x, | Philips Evnia 34M2C8600 QD OLED, 3440x1440, 34" | |
|---|---|---|
| Display | 11% | |
| Display P3 Coverage | 83.3 | 98.4 18% |
| sRGB Coverage | 100 | 99.9 0% |
| AdobeRGB 1998 Coverage | 80.9 | 93.9 16% |
| Response Times | 84% | |
| Response Time Grey 50% / Grey 80% * | 13.9 ? | 1.4 ? 90% |
| Response Time Black / White * | 6.4 ? | 1.4 ? 78% |
| PWM Frequency | 175 | |
| Bildschirm | -4% | |
| Helligkeit Bildmitte | 489 | 231 -53% |
| Brightness | 436 | 210 -52% |
| Brightness Distribution | 76 | 85 12% |
| Schwarzwert * | 0.16 | 0.1 37% |
| Kontrast | 3056 | 2310 -24% |
| Delta E Colorchecker * | 3.17 | 2.02 36% |
| Colorchecker dE 2000 max. * | 7.74 | 5.12 34% |
| Colorchecker dE 2000 calibrated * | 1.11 | 2.02 -82% |
| Delta E Graustufen * | 4.94 | 2.11 57% |
| Gamma | 2.41 91% | 2.49 88% |
| CCT | 7020 93% | 6229 104% |
| Durchschnitt gesamt (Programm / Settings) | 30% /
12% |
* ... kleinere Werte sind besser
Reaktionszeiten (Response Times) des Displays
| ↔ Reaktionszeiten Schwarz zu Weiß | ||
|---|---|---|
| 6.4 ms ... steigend ↗ und fallend ↘ kombiniert | ↗ 2.7 ms steigend | |
| ↘ 3.7 ms fallend | ||
| Die gemessenen Reaktionszeiten sind sehr kurz, wodurch sich der Bildschirm auch für schnelle 3D Spiele eignen sollte. Im Vergleich rangierten die bei uns getesteten Geräte von 0.1 (Minimum) zu 240 (Maximum) ms. » 16 % aller Screens waren schneller als der getestete. Daher sind die gemessenen Reaktionszeiten besser als der Durchschnitt aller vermessenen Geräte (21.2 ms). | ||
| ↔ Reaktionszeiten 50% Grau zu 80% Grau | ||
| 13.9 ms ... steigend ↗ und fallend ↘ kombiniert | ↗ 4.5 ms steigend | |
| ↘ 9.4 ms fallend | ||
| Die gemessenen Reaktionszeiten sind gut, für anspruchsvolle Spieler könnten der Bildschirm jedoch zu langsam sein. Im Vergleich rangierten die bei uns getesteten Geräte von 0.165 (Minimum) zu 636 (Maximum) ms. » 23 % aller Screens waren schneller als der getestete. Daher sind die gemessenen Reaktionszeiten besser als der Durchschnitt aller vermessenen Geräte (33.3 ms). | ||
Bildschirm-Flackern / PWM (Pulse-Width Modulation)
| Flackern / PWM nicht festgestellt | |||
Im Vergleich: 53 % aller getesteten Geräte nutzten kein PWM um die Helligkeit zu reduzieren. Wenn PWM eingesetzt wurde, dann bei einer Frequenz von durchschnittlich 17464 (Minimum 5, Maximum 3846000) Hz. | |||
Im Standardprofil von Windows sind Farben und Graustufen nicht gut kalibriert, wir messen DeltaE-Werte von deutlich über 3 mit Ausreißern auf über 7. Nach unserer eigenen Kalibrierung mittels XRite i1Pro3 und der Calman-Software sowie iProfiler sinken die Abweichungen deutlich und bleiben unter 1. Danach wirkt die Darstellung auch subjektiv deutlich besser, die Farben neutraler und gleichzeitig auf den Punkt. Weiter oben lässt sich unser icc-Profil herunterladen.
Lautsprecher - Blechern statt brachial
Über die Lautsprecher ist in den technischen Daten zum Produkt auf der Philips-Webseite nichts zu finden. Wohl nicht ganz unabsichtlich: Die integrierten Stereo-Lautsprecher geben einen enttäuschenden Klang ab, insbesondere für einen Monitor dieser Größe. Sie klingen blechern, schwachbrüstig und kaum besser als der übliche Standard-Laptop-Lautsprecher.
Energie - Je nach Helligkeit bis 74 W
Im Standby, also wenn der Monitor ausgeschaltet, jedoch nicht vom Stromnetz getrennt ist, verbraucht der Monitor nur 0,06 W. Ärgerlich dabei ist die weiter oben beschrieben Symptomatik, dass der Monitor weiterhin aktiv ist und das interne Display des Laptops erst bei komplettem Stromverlust freigibt.
In den Standardeinstellungen mit einer Helligkeit von 60 Prozent verbraucht der Philips rund 53 W im hellen Officebetrieb. Wenn beispielsweise beim Videostreaming einige Bereiche des Monitors nicht verwendet werden und schwarz bleiben, sinkt der Verbrauch nur um 1 bis 2 W, da die Hintergrundbeleuchtung dennoch aktiv bleibt.
Erhöht man die Helligkeit auf 100 Prozent, so steigt auch der Verbrauch stark an, wir messen etwa 74 W.
Pro
Contra
Fazit - Es gibt wohl kaum breitere Monitore, aber schönere
Für viele Menschen ist 32:9 vielleicht übertrieben. In Games oder beim produktiven Arbeiten kann der Formfaktor jedoch Vorteile haben. Die 45 superbreiten Zoll des Philips beeindrucken, zudem kann der Monitor mit KVM, LAN und USB-Hub einiges an Ausstattungsmerkmalen vorweisen.
Allerdings waren wir beim Hauptpunkt, der Bildqualität etwas enttäuscht. Das Panel kommt unkalibriert daher und insgesamt scheint uns die Darstellung etwas blass geraden. Das wird auch bei der schwachen Blickwinkelstabilität deutlich: Schon wenn man nur leicht von oben oder unten auf das Display schaut, legt sich ein Grauschleier sowie ein Rotstich über die Darstellung. Letztlich zahlt man hier etwa 1.000 Euro für das große, breite Panel, in Sachen Bildqualität gibt es jedoch bessere, wenn auch deutlich teurere Optionen.
Der superbreite Formfaktor des Philips 45B1U6900C beeindruckt, die Ausstattung rund um KVM-Switch, LAN und USB-HUB ebenfalls, die Bildqualität überzeugt jedoch leider nicht wirklich, hier gibt es deutlich schönere, wenn auch teurere Darstellungen.
Preis und Verfügbarkeit
Philips ruft eine UVP von 1.039,00 EUR auf. In einigen Shops, wie zum Beispiel Amazon, zahlt man sogar über 1.000 Euro, andererseits bekommt man den SuperWide-Monitor auch schon für knapp unter 1.000 Euro, aktuell allerdings nur bei Computeruniverse oder
Transparenz
Das vorliegende Testmuster wurde dem Autor vom Hersteller oder einem Shop zu Testzwecken leihweise zur Verfügung gestellt. Eine Einflussnahme des Leihstellers auf den Testbericht gab es nicht, der Hersteller hat keine Version des Reviews vor der Veröffentlichung erhalten. Es bestand keine Verpflichtung zur Veröffentlichung.


 Deutsch
Deutsch English
English Español
Español Français
Français Italiano
Italiano Nederlands
Nederlands Polski
Polski Português
Português Русский
Русский Türkçe
Türkçe Svenska
Svenska Chinese
Chinese Magyar
Magyar