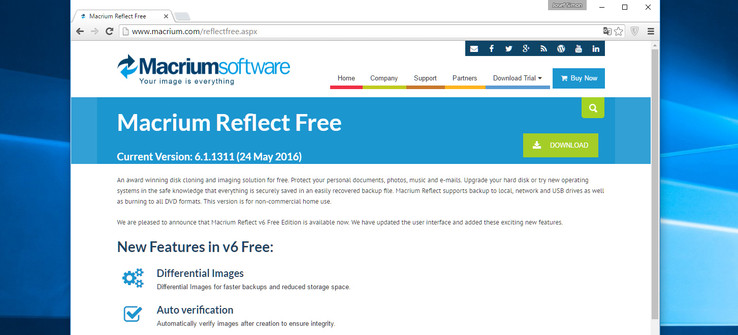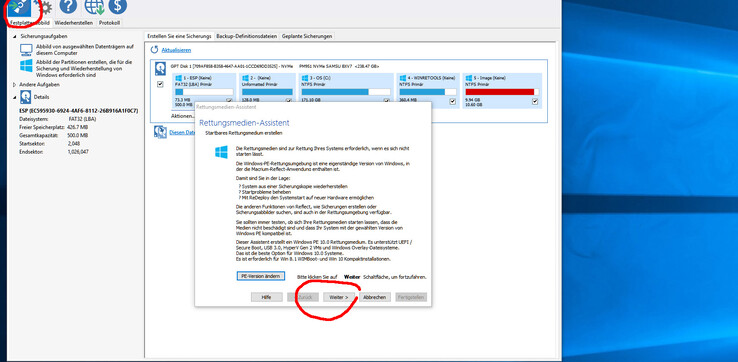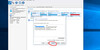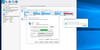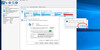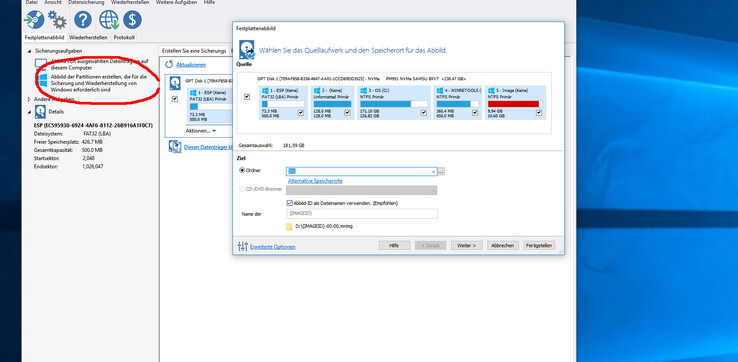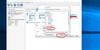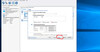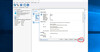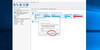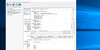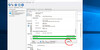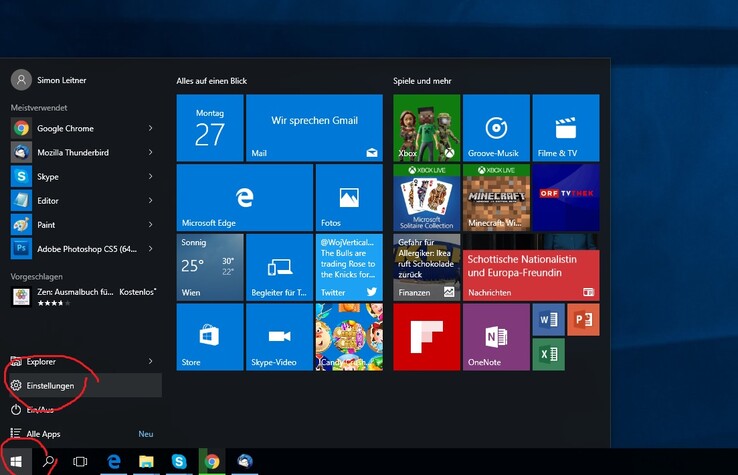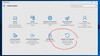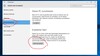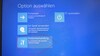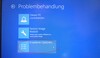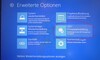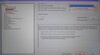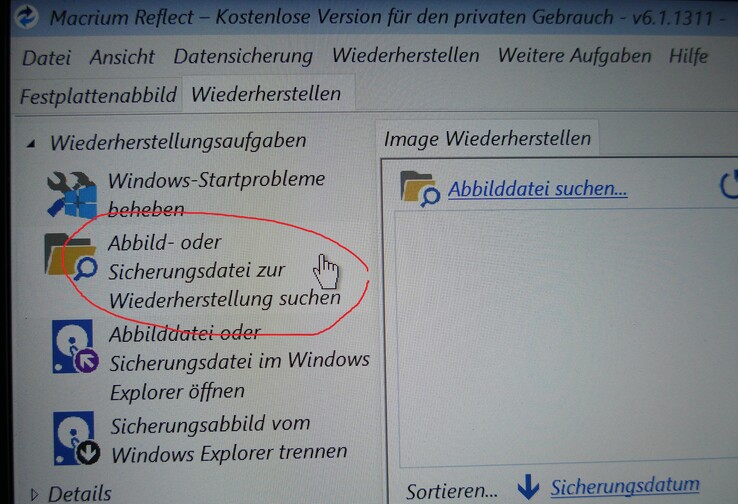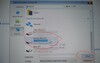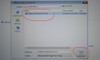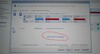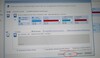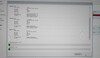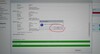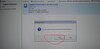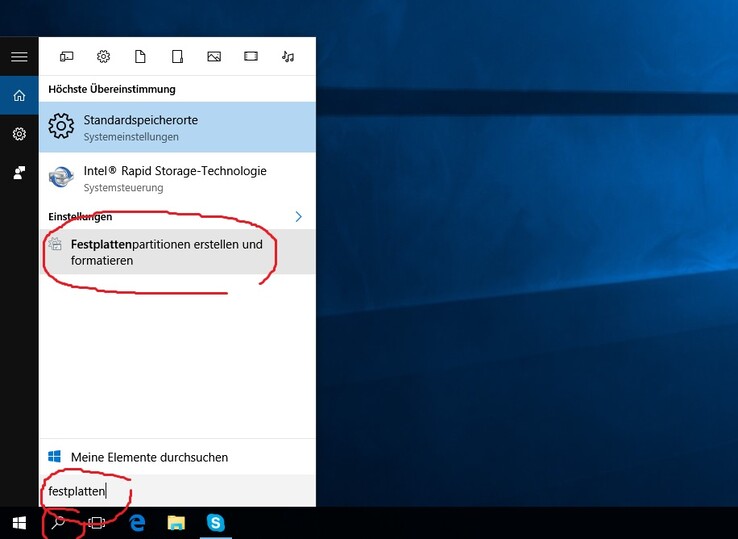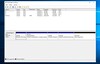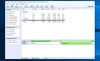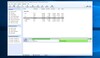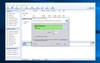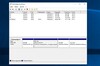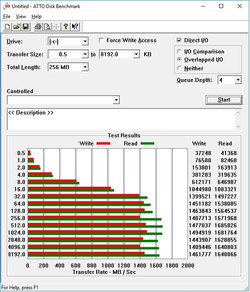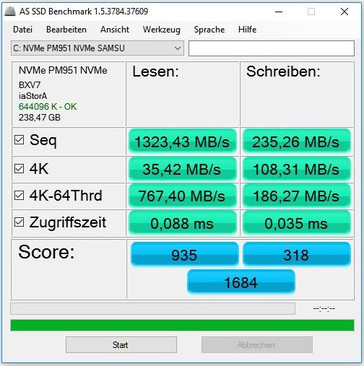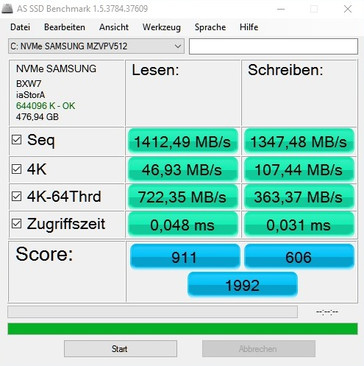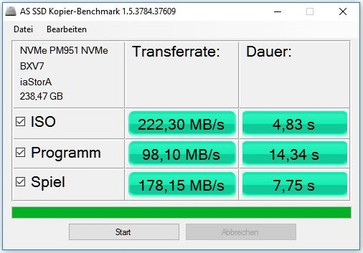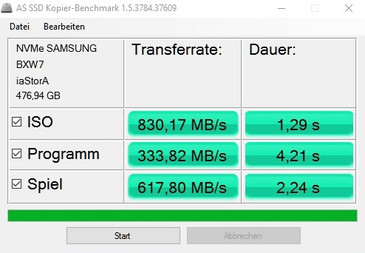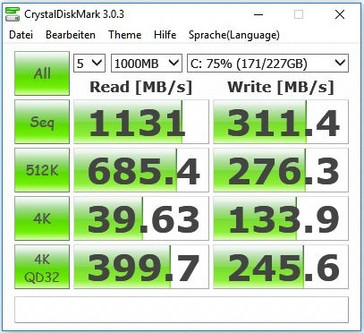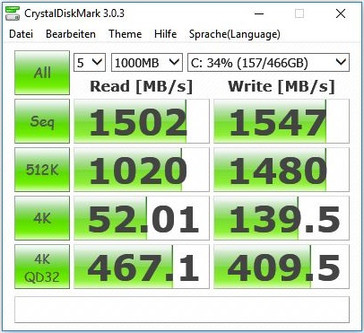Anleitung: PCIe-SSD-Upgrade am Beispiel Dell XPS 13 (9350)
Dells XPS 13 wird aktuell mit PCIe-SSD-Speichern mit einer Kapazität von bis zu 512 GB angeboten, die FHD-Variante des Systems allerdings nur mit maximal 256 GB Bruttokapazität. Zudem stehen bereits erste kompatible M.2-SSD-Modelle mit 1 TB Speicher zur Verfügung, die für Power User auch im XPS 13 spannend sein könnten. Ebenso kommen im Dell XPS 13 ab Werk Speicherlösungen verschiedenster Hersteller zum Einsatz, die seitens Performance nicht immer dem Wunsch des Kunden entsprechen. Zwar fanden wir in unseren Testgeräten stets SSDs der Samsung PM951 Reihe, allerdings berichten User in Foren auch von anderen eingesetzten Modellen in ihren XPS-13-Notebooks.
Anders als bei herkömmlichen SATA-Datenträgern ist der Umzug eines kompletten Systems, etwa durch Klonen auf den neuen Speicher über ein externes USB-basierendes Gehäuse, nicht möglich, da bisher entsprechende externe Lösungen nicht verfügbar sind. Es bleibt in Folge nur das Nutzen von Backup Software, die das gesamte bestehende System auf einen Hilfsdatenträger sichert und dieses nach dem SSD-Tausch wieder auf die geänderte Hardware migriert.
Folgende Anleitung sollte mit allen Windows 10 Geräten funktionieren (Achtung: SSD Kompatibilität/Format prüfen!), die auf eine PCIe-SSD setzen, insbesondere für die von uns getesteten Modelle des XPS 13 9350:
Kompatibilität
Vor dem Upgrade sollte man unbedingt die Kompatibilität des Speichers seiner Wahl prüfen. Folgende Kriterien müssen beim Dell XPS 13 9350 erfüllt sein:
- Formfaktor: M.2 2280 (80 x 22 x 3,7 mm)
- Schnittstelle: M.2/M-Key (PCIe)
- Protokoll: NVMe
Folgend eine Auswahl mit aktuellen kompatiblen Laufwerken:
| Modell | Kapazität | Read max. | Write max. | Preis ab |
|---|---|---|---|---|
| Samsung SSD 950 Pro | 256 GB | 2200 MB/s | 900 MB/s | ab 179 Euro bei Amazon kaufen |
| 512 GB | 2500 MB/s | 1500 MB/s | ab 310 Euro bei Amazon kaufen | |
| Samsung SSD SM951 | 256 GB | 2150 MB/s | 1260 MB/s | ab 169 Euro bei Amazon kaufen |
| 512 GB | 2150 MB/s | 1550 MB/s | ab 280 Euro bei Amazon kaufen | |
| Samsung SSD PM951 | 256 GB | 1000 MB/s | 280 MB/s | ab 107 Euro bei Amazon kaufen |
| 512 GB | 1050 MB/s | 560 MB/s | ab 216 Euro bei Amazon kaufen | |
| Toshiba OCZ RD400 | 256 GB | 2600 MB/s | 1150 MB/s | ab 179 Euro bei Amazon kaufen |
| 512 GB | 2600 MB/s | 1600 MB/s | ab 304 Euro bei Amazon kaufen | |
| 1 TB | 2600 MB/s | 1550 MB/s | ab 822 Euro bei Amazon kaufen | |
| HP Z Turbo Drive Quad Pro | 256 GB | 2150 MB/s | 1260 MB/s | ab 423 Euro bei Amazon kaufen |
| 512 GB | 2150 MB/s | 1550 MB/s | ab 749 Euro bei Amazon kaufen |
Eine vollständige Liste mit kompatiblen Laufwerken samt tagesaktueller Preise finden Sie hier im Geizhals Preisvergleich. Für Details zu den Benchmarks verschiedenster aktueller SSDs besuchen Sie unsere Benchmarkliste von HDDs und SSDs.
Vorbereitung
Vor dem Umzug sollte man sicher gehen, folgende benötigte Artikel vor Ort zu haben:
- kompatible M.2 2280 PCIe SSD
- Torx-T5-Schraubendreher und Kunststoffhebel
- USB-Stick (FAT32-formatiert)
- USB-HDD/SSD mit ausreichend Speicherplatz für ein Abbild Ihrer Systemdaten
Backup/Sichern Ihrer Daten
Unseren Recherchen zufolge hat sich die Verwendung der Macrium Reflect Backup Software als am einfachsten zu handhabende und günstigste Lösung erwiesen (siehe auch Laptopmag). Die Applikation ist gratis verfügbar und wird auch auf Deutsch angeboten. Alternativ können natürlich auch andere Software-Lösungen genutzt werden. Denkbar ist ebenso ein Klonen der SSD über zwei passende Adapter-Karten im Desktop-PC.
Schritt 1 bis 3 können auch für ein komplettes Daten-Backup genutzt werden. Im Falle eines Speicherdefekts oder beim Verlust des Gerätes können so alle Daten zum Zeitpunkt der Sicherung wieder auf einen neuen Datenträger oder ein farbrikneues Gerät gebracht werden.
Schritt 1: Download und Installation der Backup Software
Hier der Link zum Download: http://www.macrium.com/reflectfree.aspx
Schritt 2: Erstellen eines startbaren Rettungsmediums
Klick auf Button "Startbares Rettungsmedium erstellen" rechts oben. Weiter.
Schritt 3: Systemabbild erstellen
Schließen Sie nun Ihren Datenträger (USB-Festplatte) an und starten Sie das Erstellen eines Systemabbilds per Klick auf den entsprechenden Button. Wählen Sie Ihren Datenträger aus, klicken Sie "Weiter" und folgen Sie den Systemvorschlägen..
Schritt 4: Vom erstellten Rettungsmedium booten, BIOS Settings anpassen
Um nach einem Sart von dem erstellten Rettungsmedium (USB-Stick) booten zu können, muss im BIOS die entsprechende Einstellung vorgenommen werden. Die kann mit wenigen Klicks auch bequem aus Windows heraus passieren.
SSD-Speicher wechseln
Nun ist die Zeit gekommen, um Hand an die Hardware zu legen. An der Unterseite des XPS 13 sind gut jene 8 Torx-T5-Schrauben zu sehen, die zuerst gelöst werden müssen. Die letzte neunte Schraube (Kreuzschlitz) befindet sich unter der XPS-Klappe und unterscheidet sich zudem in ihrer Länge von den übrigen Schrauben. Im nächsten Schritt empfiehlt sich der Einsatz von zwei schmalen Kunststoff-Hebeplättchen, mit denen die Alu-Unterschale vorsichtig von der Baseunit abgehoben wird. Am besten, man beginnt hier im hinteren Eckbereich und arbeitet sich dann langsam Stück für Stück rund um das Gehäuse vor. Hier ist große Vorsicht geboten, da die Alu-Schale von Kunststoffhaken im Inneren gehalten wird, die es nicht abzubrechen gilt. Hat man die Platte rundum gelöst, diese an einer Seite abheben und vorsichtig vom Gerät nehmen. Nun hat man Zugriff auf die Komponenten im Inneren.
Die M.2-SSD kann durch das Lösen einer weiteren Kreuzschraube gelöst werden. Vorsicht, die Speicherkarte steht unter leichter Spannung und könnte unkontrolliert abspringen. Nach dem Entnehmen die neue M.2-SSD schräg in den Sockel einführen, bis alle Pins in dieser verschwunden sind, Karte vorsichtig nach unten drücken und mit Schraube sichern.
Beim Aufsetzen des Deckel in umgekehrter Reihenfolge vorgehen. Aluschale zuerst an einer Seite einrasten lasten, dann rundum vorsichtig festdrücken, um die Haken wieder einrasten zu lassen. Schrauben einsetzen und gefühlvoll anziehen.
Sicherung einspielen
Nach dem Einbau der neuen SSD den Rettungs-USB-Stick anstecken und das System starten. Es wird direkt die Wiederherstellungs-Software von Macrium gestartet. Sicherungslaufwerk und Datei auswählen, Sicherung einspielen. Auch diese Schritt kann je nach Datenvolumen bis zu rund einer Stunde dauern. Nachdem der Wiederherstellungsprozess beendet ist, Rettungs-Stick und Sicherungs-HDD entfernen und System neu starten. Windows wird gestartet, das System entspricht exakt dem Zustand wie zum Zeitpunkt der Sicherung.
Partitionierung anpassen
Nach dem Start wird auf der neu eingesetzten SSD, sofern diese über ein höheres Datenvolumen als der ursprüngliche Datenträger verfügt, der neu gewonnene Speicherplatz als nicht zugeordneter Bereich in der Windows Datenträgerverwaltung angezeigt. Will man diesen Speicherplatz als neue, eigene Partition zugänglich machen, reicht ein Formatieren und die Zuordnung eines neuen Laufwerkbuchstabens (per Rechtsklick in der Windows Datenträgerverwaltung). Schwieriger allerdings wird es, wenn man den neu gewonnenen Speicherplatz der bestehenden Systempartition zuordnen will. Hier empfiehlt es sich erneut auf ein zusätzliches Tool zurückzugreifen. Wir nutzen hierfür den AOMEI Partition Assistant 6.0 (hier downloaden), der ebenso frei und in deutsch verfügbar ist. nach dem Download und der Installation der Software ist wie folgt vorzugehen:
Um die Systempartition erweitern zu können, muss der neue, unbelegte und nicht zugeordnete Speicherplatz direkt neben der Systempartition zur Verfügung stehen. Um dies zu erreichen werden etwaige dazwischen liegende Partitionen nacheinander hinter den unbelegten Speicherplatz geschoben. Per Rechtsklick auf die jeweilige Partition, Auswahl "Größenänderung Partition" wird ein Fenster geöffnet, auf dem sich nun größe als auch Position der Partition verändern lassen. Bei den dazwischen liegenden Partitionen wird lediglich die Position nach rechts verschoben, die Große bleibt gleich. Befindet sch letztlich der neue Speicherplatz neben der Systempartition, kann diese durch selbiges Prinzip nun in ihrer Größe geändert werden und um den freien Speicherplatz erweitert werden. Mit Beenden der Software die Änderungen übernehmen, fertig.
Leistungsvergleich SSD-Upgrade
So weit, so gut. Den Bonus einer rund doppelt so großen Speicherkapazität auf unserem XPS 13 können wir bereits nutzen, wie aber sieht es auf Seite der Performance aus? Die ursprünglich eingesetzte Samsung PM951 SSD ist bekannt für ihre Schwäche bei Schreibaufgaben. Mit der für das Upgrade gewählten SM951 sollte dieses Manko behoben worden sein. Zudem verspricht Samsung bei der SM951 512 GB deutlich höhere maximale Übertragungsraten bei Schreib- und Leseoperatonen. So stehen den 1.000/280 MB/s Lesen/Schreiben der PM951 nun bis zu 2.150/1.550 MB/s bei der SM951 gegenüber.
Unsere Speicher-Benchmarks bringen sogleich Ernüchterung. "Nur" rund 1.400 MB/s im AS SSD Test (Seq.) beim Lesen und rund 1.350 MB/s beim Schreiben. Diese Werte toppen zwar den ursprünglich eingesetzten SSD-Speicher deutlich (1.300/240 MB/s), bleiben aber gleichzeitig deutlich hinter den theoretischen Maximalwerten zurück. Im Thinkpad T460s konnten wir bereits einen Speicher der SM951-Familie testen und dort auch hohe 2.000/1.400 MB/s im Benchmark beobachten. Wo ist hier der Flaschenhals?
Intels Skylake U-Prozessoren verfügen über 12 PCIe-Lanes zum Anschluss von verschiedenen Bauteilen. Neben dem Massenspeicher nutzen auch weitere Komponenten, wie etwa WiFi, Bluetooth und USB diese Verbindung. Im Falle des XPS 13, welches zudem mit einem schnellen Thunderbolt-3.0-Port ausgestattet ist, der gleich 4 PCIe-Lanes für sich beansprucht, könnte sich hier ein Engpass ergeben. Zufolge der offiziellen Auskunft von Dell, ist die PCIe-SSD allerdings mit 4 Lanes angebunden, sprich es sollte diesbezüglich keine Einschränkung bei der maximalen Speichergeschwindigkeit geben.
Auch die Recherche im Netz bestätigt unsere Beobachtungen. So konnten User aus einer Samsung 950 Pro, deren maximale Leseraten sogar noch höher (bis zu 2.500 MB/s) als die unserer SM951 liegen, nur rund 1.700 MB/s entlocken. Wie in unserem Vergleich von Festplatten und SSDs zu erkennen, hatten wir auch hier schon Geräte im Test, die eine deutlich bessere Performance dieser SDD abrufen konnten. Sofern die PCIe-SSD im XPS 13 tatsächlich mit der vollen Bandbreite angebunden ist, könnte die Ursache Software- bzw. Treiberbedingter Natur sein. Wir bleiben am Ball und werden entsprechende Tests mit kommenden Updates von Dell und Microsoft durchführen.
Zusammenfassend können können wir also eine gelungene Verdopplung des Speicherplatzes und eine teils erhebliche Steigerung der Geschwindigkeit (wenn auch bei Leseoperationen nicht ganz auf der erwünschten Höhe) festhalten. Ein anschließender Test der Akkulaufzeit brachte in unserem genormten WLAN-Test eine vergleichbare bzw. sogar geringfügig höhere Laufzeit zu Tage, als in der Originalkonfiguration (siehe Test). Zahlreiche User die auf eine Samung SSD 950 Pro aufgerüstet haben, berichten indes von einer negativen Auswirkung auf die Akkulaufzeit.
| Dell XPS 13 2016 9350 (FHD, i7-6560U) Samsung SSD SM951 512 GB MZHPV512HDGL | Dell XPS 13 2016 9350 (FHD, i7-6560U) Samsung PM951 NVMe MZ-VLV256D | Lenovo ThinkPad T460s-20FA003GGE Samsung SSD SM951a 512GB M.2 PCIe 3.0 x4 NVMe (MZVKV512) | Dell XPS 13 9350 WQXGA Samsung PM951 NVMe 512 GB | Apple MacBook 12 (Early 2016) 1.1 GHz Apple SSD AP0256 | Asus Zenbook UX305UA-FC040T SK Hynix Canvas SC300 512GB M.2 (HFS512G39MND) | Asus Zenbook UX303UA-R4051T SK hynix SSD Canvas SC300 HFS256G32MND | |
|---|---|---|---|---|---|---|---|
| AS SSD | |||||||
| Copy Game MB/s | 618 | 178.2 | 791 | 753 | 279.8 | 198.8 | |
| Copy Program MB/s | 333.8 | 98.1 | 421.9 | 271.8 | 187 | 160.3 | |
| Copy ISO MB/s | 830 | 222.3 | 1135 | 1041 | 545 | 325.4 | 249.3 |
| Score Total | 1992 | 1684 | 2439 | 3158 | 1094 | 909 | |
| Score Write | 606 | 318 | 621 | 664 | 405 | 308 | |
| Score Read | 911 | 935 | 1218 | 1679 | 452 | 399 | |
| Access Time Write * | 0.031 | 0.035 | 0.033 | 0.031 | 0.115 | 0.07 | |
| Access Time Read * | 0.048 | 0.088 | 0.041 | 0.046 | 0.186 | 0.074 | 0.1 |
| 4K-64 Write | 363.4 | 186.3 | 366 | 492 | 283 | 296.6 | 213.4 |
| 4K-64 Read | 722 | 767 | 968 | 1497 | 509 | 375.5 | 331.2 |
| 4K Write | 107.4 | 108.3 | 114.4 | 116.5 | 22.1 | 64 | 65.1 |
| 4K Read | 46.9 | 35.4 | 45.41 | 38.29 | 16.4 | 26.87 | 20.4 |
| Seq Write | 1348 | 235.3 | 1407 | 559 | 651 | 444.5 | 301.6 |
| Seq Read | 1413 | 1323 | 2039 | 1442 | 1056 | 496.8 | 474.5 |
| CrystalDiskMark 3.0 | |||||||
| Write 4k QD32 | 409.5 | 245.6 | 277 | 482.4 | 315 | 274.7 | 263 |
| Read 4k QD32 | 467.1 | 399.7 | 561 | 572 | 464 | 262 | 325.4 |
| Write 4k | 139.5 | 133.9 | 139.3 | 142.2 | 20.5 | 71.9 | 74.6 |
| Read 4k | 52 | 39.63 | 51.3 | 42.36 | 14.6 | 28.08 | 21.41 |
| Write 512 | 1480 | 276.3 | 1506 | 592 | 678 | 327.1 | 321.2 |
| Read 512 | 1020 | 685 | 1339 | 615 | 616 | 301.6 | 331.4 |
| Write Seq | 1547 | 311.4 | 1530 | 590 | 638 | 412.1 | 321 |
| Read Seq | 1502 | 1131 | 1778 | 1236 | 754 | 469.1 | 465 |
| Durchschnitt gesamt (Programm / Settings) |
* ... kleinere Werte sind besser


 Deutsch
Deutsch English
English Español
Español Français
Français Italiano
Italiano Nederlands
Nederlands Polski
Polski Português
Português Русский
Русский Türkçe
Türkçe Svenska
Svenska Chinese
Chinese Magyar
Magyar