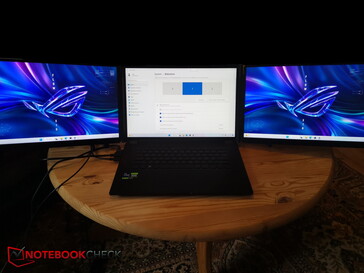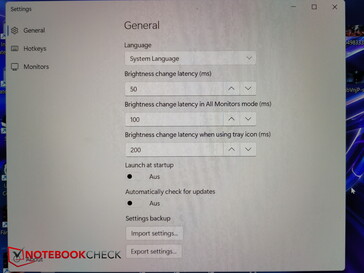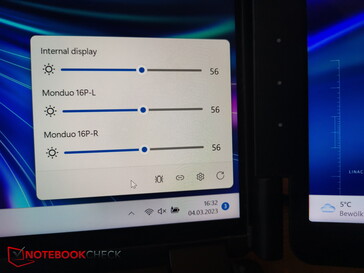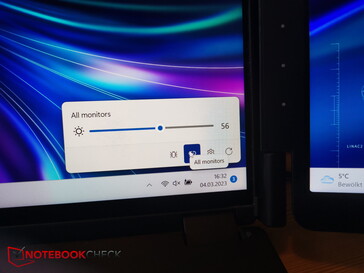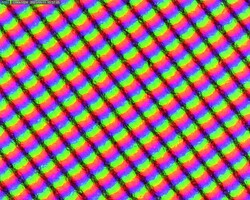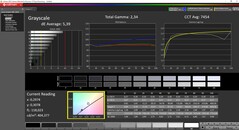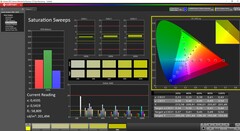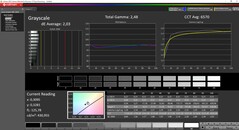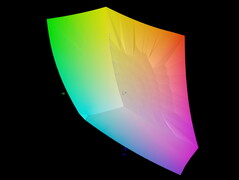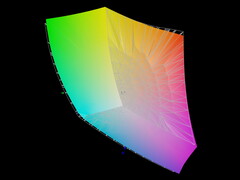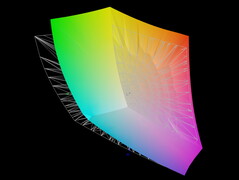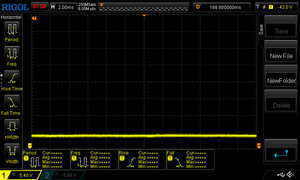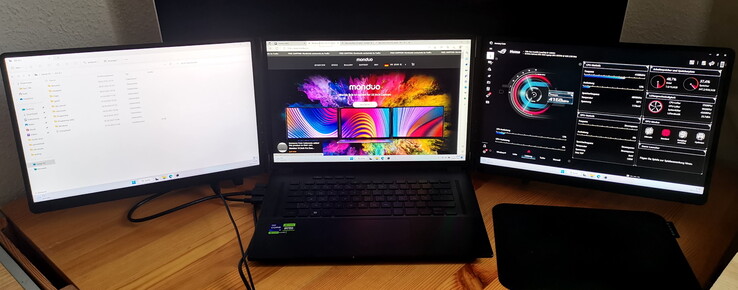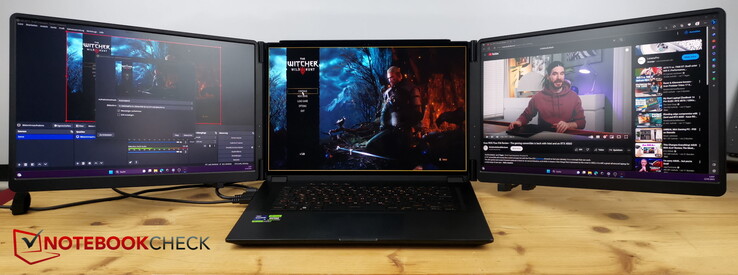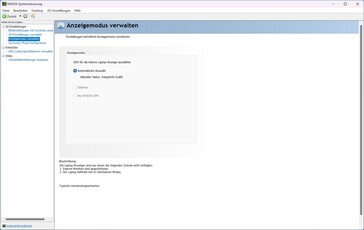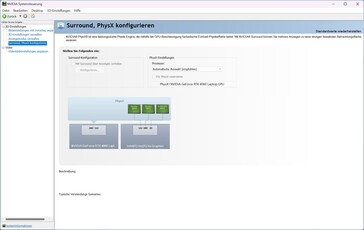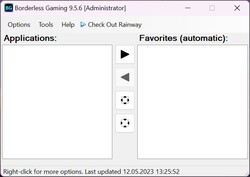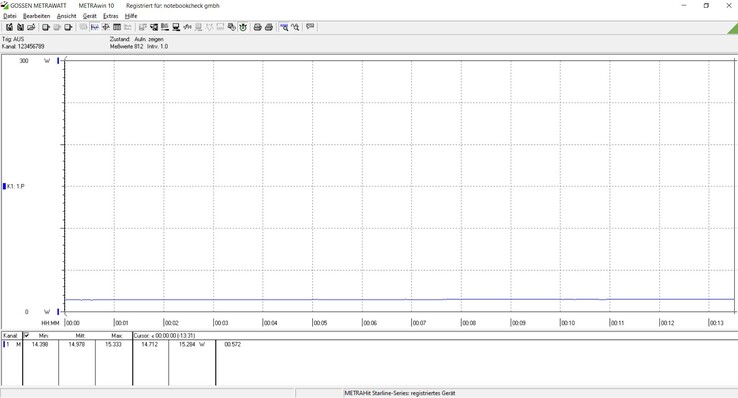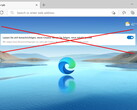Monduo 16 Pro Duo im Praxistest: Triple-Monitor-Setup für den Laptop

Als wir die Monduo-Pressemitteilung gelesen hatten war klar: Wir müssen das ungewöhnliche Konzept ausprobieren. Zwei Zusatzdisplay, die aus dem eigenen Laptop ein Triple-Display-Setup machen und zusammengeklappt leicht überall hin mitgenommen werden können, klingen gut. Immerhin kann man so auch an wechselnden Standorten von mehr Bildschirmplatz für die eigene Produktivität profitieren.
Recherchiert man im Netz, so wird klar, dass dies nicht das erste Produkt seiner Art ist. Allerdings kranken ähnliche Produkte meist an ihrer schwachen Displayqualität, wir lesen von 250 Nits Helligkeit, maximal 1.080p und 60 Hz.
Genau diese Werte klingen bei Monduo besser: Jedes der beiden Zusatzdisplays bietet eine Auflösung von 2.560 x 1.600 Pixel im 16:10-Seitenverhältnis und 144 Hz. Die Helligkeit soll bis zu 500 Nits betragen und der DCI-P3-Farbraum soll zu 100 Prozent abgebildet werden.
Zu beachten ist allerdings, dass das Monduo 16 ein sehr spezielles Nischenprodukt ist: Wirklich perfekt passt es nur an 16-Zoll-Laptops mit der gleichen Auflösung wie die beiden Monduo-Displays, konzipiert wurde es ursprünglich für das MacBook Pro 16, "designed for Professionals, Gamers, and Creators". Wir prüfen auch, ob es beispielsweise mit einem 15-Zoll-Laptop ebenso funktioniert.
Gehäuse - Leichtes, dunkles Plastik
Das Gehäuse besteht aus schwarzem Kunststoff. Das macht zwar keinen allzu hochwertigen Eindruck, soll aber für ein relativ geringes Gewicht sorgen. Wir messen 1,9 kg, was immer noch recht ordentlich ist, beispielsweise wiegt das zum Anschluss an das Monduo verwendete Asus ROG Zephyrus M16 (2023) 2,3 kg. Denkt man sich hier die Intel-CPU, Nvidia-GPU und alle sonstige Hardware weg, dürfte das Panel alleine weniger wiegen als die Hälfte des Monduo. Aber die ausfahrbare Schiene des Mittelteils sorgt für mehr Material und Controller müssen ebenfalls in den Panels stecken.
Zusammengeklappt misst das Monduo etwa 38,5 x 24,3 cm, zudem ist es ca. 2,9 cm dick, sodass es insgesamt doch nochmal etwas mehr Platz im Rucksack einfordert als ein entsprechender 16-Zoll-Laptop.
Aber eben auch nicht wesentlich mehr, sodass man potentiell auch unterwegs sein Triple-Display-Setup aufbauen kann.
Auf der zentralen Rückseite ist ist der Firmenschriftzug eingestanzt, unten gibt es einen ausklappbaren, kleinen Standfuß, der verhindert, dass das integrierte Display des "Hostlaptops" durch das zusätzliche Gewicht einfach nach hinten "abklappt".
Beim Ausklappen wird erkennbar, dass das Monduo 16 aus drei Teilen besteht. Links und rechts befinden sich die beiden Displays, welche jeweils mit zwei Scharnieren mit dem ähnlich großen Mittelteil verbunden sind. Letzterer lässt sich um ca. 5,5 cm ausziehen und danach hinten an einen Laptopbildschirm anklemmen. Somit passt das Gerät an verschiedene Laptops, allerdings weniger gut an kleinere Notebooks.
Auch die ausziehbare Plastikklemme wirkt nicht super hochwertig, hier stellt sich die Frage der Langlebigkeit des leicht hakeligen, viel beanspruchten Kunststoffteils.
Immerhin machen die Displayscharniere einen recht stabilen Eindruck, sie halten die zwei Displays gut in Position.
Anschlüsse - Je 2x USB-C und 1x miniHDMI
Jedes der beiden Displays ist mit drei Anschlüssen ausgestattet: Zweimal USB-C und einmal mini-HDMI.
Die Anschlüsse liegen alle auf der Unterseite zum Scharnier hin. Dadurch kann man die Kabel einerseits gut dicht am Laptop nach hinten wegführen. Andererseits sind die Anschlüsse bei angeklemmtem Monduo kaum zu erreichen oder gar zu sehen, da sie so dicht an der Tischplatte liegen. Hier muss man oft den Laptop ankippen, oder die etwas instabile Konstruktion nach hinten kippen, um ein Kabel nachträglich anschließen oder wechseln zu können.
Abstand ist zwischen den Abschlüssen genug vorhanden.
Aufbau - Von Kabel und verschiedenen Laptopgrößen
Beide Zusatzbildschirme müssen separat mit dem Laptop verbunden werden. Im besten Fall benötigt man pro Display nur ein einzelnes USB-C-Kabel, welches Daten und Strom gleichzeitig überträgt.
Da viele Laptops jedoch keine zwei USB-C-Anschlüsse mit Displayfunktionalität anbieten, wird der zweite Bildschirm nicht selten per HDMI verbunden. Dann allerdings braucht man daneben noch ein zweites Kabel, welches über eine der USB-C-Buchsen für Strom sorgt. Ein passendes Netzteil liegt leider nicht bei, man kann das andere Ende des USB-C-Kabels jedoch in jegliche eigene USB-Netzteile stecken, sofern diese mindestens 15 W ausgeben.
Auch für andere Laptopgrößen passt sich die Klemme an, allerdings hatten wir bei einem kleineren 15-Zoll-Modell das Problem, dass das Monduo unten nicht festsaß, weil das interne Laptopdisplay zu klein für die untere Befestigungsschiene ist. Die entsprechende Klemmnoppe ist sehr kurz und ganz weit unten angebracht, hier wäre es besser, wenn es auch mittig ein Führung gäbe oder die am unteren Ende länger nach oben reichen würde.
Zwar fehlt ein Netzteil, aber immerhin legt Monduo quasi alle benötigten Kabel bei, ein miniHDMI-zu-HDMI- sowie drei USB-C-zu-USB-C-Kabel, von denen eines nur lädt, während die anderen beiden auch Displaydaten transportieren können. Zu beachten ist hier, dass alle USB-Stecker vom Typ-C sind, für den Anschluss an ein USB-Netzteil benötigt man unter Umständen also noch einen Adapter auf USB-A, je nachdem was für ein Netzteil man zu Hause vorrätig hat.
Ist der Laptop gestartet und beide Displays verbunden und mit Strom versorgt, so sind diese sogleich nutzbar. In den Windows Anzeigeeinstellungen ist meist noch etwas Feintuning nötig, wer die Hauptanzeige beispielsweise auf die Zusatzdisplays erweitern möchte, wird feststellen, dass links und rechts in den Optionen oft vertauscht sind. Hier zieht man einfach die Displays 2 und 3 an die richtigen Stellen, fertig.
Als nächstes kann man die Monduo-Software für Mac oder Windows installieren. Sie sorgt dafür, dass alle drei Displays quasi als eines behandelt wird, man also die Helligkeit nicht einzeln sondern im Verbund regeln kann und auch Spiele die Gesamtauflösung des Dreier-Gespanns als ein Monitor erkennen.
Hier sei gesagt, dass die die Software auf Mac bislang deutlich ausgereifter ist, während sich die Windows-App noch in der Version 0.1b befindet und diverse Funktionen, vor allem beim Gaming, noch fehlen. Laut eigener Aussage arbeiten die Entwickler jedoch gerade an einer Angleichung für beide Systeme, sodass auch die Windows-App bald den kompletten Funktionsumfang haben soll. Beispielsweise soll dann die Dritt-App "Borderless Gaming mit integriert werden, bislang muss man diese separat installieren, aber dazu später mehr.
Display - Links und rechts aktuell ungleich
Überprüfen wir doch erst die Herstellerangaben zur Displayqualität. "The world's most advanced 16-inch Tri Monitor Laptop Accessory" titelt der Hersteller. 500 Nits Helligkeit, 100 Prozent DCI-P3, 2K-Auflösung und 144 Hz sind die Schlagworte.
Dafür verbaut der Hersteller zwei Panel von BOE, das gleiche Modell kommt auch im Asus ROG Zephyrus M16 vom letzten Jahr zum Einsatz, bevor Asus zur miniLED-Variante im aktuellen M16 gegriffen hat. Beide matte IPS-Displays haben eine Auflösung von 2.560 x 1.600 Pixel im 16:10-Seitenverhältnis.
Optisch gefällt nach dem ersten Anschalten die Auflösung, Farben und Kontraste gehen in Ordnung. Aber schon hier kann man mit bloßem Auge erkennen, dass linkes und rechtes Display leichte Farbunterschiede aufweisen, beispielsweise scheint bei uns das rechte Display minimal mehr Gelb zu betonen als das rechte. Dieser Punkt wird in den mittlerweile diversen YouTube-Reviews für gewöhnlich nicht angesprochen, dabei ist auch in deren Videoaufnahmen der optische Unterschied beider Displays leicht erkennbar.
Wir messen zunächst die Helligkeit beider Monitore und kommen eher auf knapp über 400 statt 500 Nits, was aber noch immer gute Werte sind. Unser rechtes Display ist etwas heller als das linke, die Ausleuchtung geht bei beiden in Ordnung, nimmt aber zum unteren Drittel hin ab und es lässt sich auch stellenweise Backlight Bleeding erkennen.
| |||||||||||||||||||||||||
Ausleuchtung: 89 %
Kontrast: 1058:1 (Schwarzwert: 0.38 cd/m²)
ΔE Color 3.5 | 0.5-29.43 Ø5, calibrated: 3.5
ΔE Greyscale 5.39 | 0.57-98 Ø5.3
84.6% AdobeRGB 1998 (Argyll 2.2.0 3D)
99.9% sRGB (Argyll 2.2.0 3D)
97% Display P3 (Argyll 2.2.0 3D)
Gamma: 2.34
| Monduo linkes Display BOE NE160QDM-NY3, IPS, 2560x1600, 16.00 | Monduo rechtes Display BOE NE160QDM-NY3, IPS, 2560x1600, 16.00 | |
|---|---|---|
| Display | 0% | |
| Display P3 Coverage | 97 | 97.1 0% |
| sRGB Coverage | 99.9 | 100 0% |
| AdobeRGB 1998 Coverage | 84.6 | 84.8 0% |
| Response Times | -2% | |
| Response Time Grey 50% / Grey 80% * | 15.2 ? | 15.2 ? -0% |
| Response Time Black / White * | 10 ? | 10.4 ? -4% |
| PWM Frequency | ||
| Bildschirm | 29% | |
| Helligkeit Bildmitte | 402 | 430 7% |
| Brightness | 389 | 422 8% |
| Brightness Distribution | 89 | 88 -1% |
| Schwarzwert * | 0.38 | 0.35 8% |
| Kontrast | 1058 | 1229 16% |
| Delta E Colorchecker * | 3.5 | 1.52 57% |
| Colorchecker dE 2000 max. * | 9.49 | 2.38 75% |
| Colorchecker dE 2000 calibrated * | 3.5 | 2.38 32% |
| Delta E Graustufen * | 5.39 | 2.03 62% |
| Gamma | 2.34 94% | 2.48 89% |
| CCT | 7454 87% | 6570 99% |
| Durchschnitt gesamt (Programm / Settings) | 9% /
19% |
* ... kleinere Werte sind besser
Überhaupt ist das rechte Display nicht nur heller sondern auch deutlich besser kalibriert. Links haben wir deutlich höhere DeltaE-Werte bei den Graustufen (5.39 vs. 2.03) und dem ColorChecker (3.5 vs. 1.52) als links und vor allem auch die maximale Farbabweichung unterscheidet sich stark zugunsten der rechten Seite (9.49 vs 2.38). Gleiches gilt für die suboptimale Farbtemperatur im linken Bildschirm, rechts ist sie nahe am Optimum.
Wir haben dem Firmengründer unsere Ergebnisse mitgeteilt, woraufhin er uns ein weiteres Testmodell zusendete. Bei diesem war das Problem aber genauso vorhanden. Laut seiner Aussage ist offenbar das im Controller gespeicherte Farbprofil für das linke Displays noch nicht mit dem des rechten gematcht. Er dankt für die Erkenntnis und versichert, dass man dies mit der nächsten Firmware beheben möchte. Hier sollte man jedoch vorerst skeptisch bleiben.
Potentiell eignet sich das Panel somit für das Editieren von Fotos und Videos, praktisch jedoch aktuell nur das rechte Display, zumal man nicht den Fehler machen sollte auf beiden Seiten Bilder zu editieren, dafür ist die linke Seite nicht gut genug kalibriert bzw. der rechten Seite angeglichen.
Auch bei den erfreulich kurzen Reaktionszeiten unterscheiden sich beide Seiten nicht. PWM wird nicht zur Helligkeitsregulierung eingesetzt.
Reaktionszeiten (Response Times) des Displays
| ↔ Reaktionszeiten Schwarz zu Weiß | ||
|---|---|---|
| 10 ms ... steigend ↗ und fallend ↘ kombiniert | ↗ 5 ms steigend | |
| ↘ 5 ms fallend | ||
| Die gemessenen Reaktionszeiten sind gut, für anspruchsvolle Spieler könnten der Bildschirm jedoch zu langsam sein. Im Vergleich rangierten die bei uns getesteten Geräte von 0.1 (Minimum) zu 240 (Maximum) ms. » 22 % aller Screens waren schneller als der getestete. Daher sind die gemessenen Reaktionszeiten besser als der Durchschnitt aller vermessenen Geräte (21.5 ms). | ||
| ↔ Reaktionszeiten 50% Grau zu 80% Grau | ||
| 15.2 ms ... steigend ↗ und fallend ↘ kombiniert | ↗ 7 ms steigend | |
| ↘ 8.2 ms fallend | ||
| Die gemessenen Reaktionszeiten sind gut, für anspruchsvolle Spieler könnten der Bildschirm jedoch zu langsam sein. Im Vergleich rangierten die bei uns getesteten Geräte von 0.2 (Minimum) zu 636 (Maximum) ms. » 24 % aller Screens waren schneller als der getestete. Daher sind die gemessenen Reaktionszeiten besser als der Durchschnitt aller vermessenen Geräte (33.7 ms). | ||
Bildschirm-Flackern / PWM (Pulse-Width Modulation)
| Flackern / PWM nicht festgestellt | |||
Im Vergleich: 53 % aller getesteten Geräte nutzten kein PWM um die Helligkeit zu reduzieren. Wenn PWM eingesetzt wurde, dann bei einer Frequenz von durchschnittlich 17903 (Minimum 5, Maximum 3846000) Hz. | |||
Praxistest - Work and Gaming
Beim Arbeitseinsatz ist das Triple-Display-Setup natürlich praktisch, denn man kann an gleich drei unterschiedlichen Fenstern in voller Größe gleichzeitig arbeiten. So schaut man beispielsweise links einen Videostream, während man rechts Kommentare im Überblick behält und mittig seine Mails durchstöbert.
Videoeditors schneiden mit Premiere Pro, DaVinci Resolve und Co besonders gut, da man die Videovorschau maximieren kann, in der Mitte an der dann großen Timeline arbeitet und dann noch im dritten Monitor die Video- oder Fotodateien im File Explorer durchsucht oder wahlweise alle Werkzeugleisten parat hat und das passende Tool auswählt. Das funktioniert wunderbar.
Gaming ist indes eine ganz andere und ungleich kompliziertere Geschichte. Zunächst einmal unterstützen nicht alle Games überhaupt die riesige, ultrawide-Auflösung des Triple-Setups von 7.680 x 1.600 Pixel. Und selbst wenn ein Spiel eine Auflösung im ultrabreiten Seitenverhältnis unterstützt, heißt das nicht, dass es die drei Monitore auch als einen großen wahrnimmt und diese Auflösung dann anbietet.
Und hier liegt das Hauptproblem. Ohne Zusatzsoftware bieten diverse Spiele nur die Standardauflösungen an und zeigen das Game eben nur auf dem integrierten Hauptbildschirm. Super für Streamer, die dann auf den zwei anderen Monitoren ihre Software wie OBS oder dergleichen sowie die Kommentare ihres Live Feeds im Auge behalten und anpassen können.
Weniger gut jedoch für Gamer, die einfach nur auf allen drei Monitoren spielen wollen. Hier ist die Monduo-App gefragt. Dummerweise befindet sich die Windows App, anders als die ausgereifte macOS-App (Version 1.2.0), bislang noch in der Beta 0.1b, ist also weit vom angestrebten Standard entfernt. Und gerade die Funktion für Gamer, dass nämlich Games die drei Displays als ein großes vorgegaukelt werden, fehlt bislang.
Auch die Nvidia-Systemsteuerung ist mit den Zusatzdisplays am Laptop überfordert. Was bei Triple-Display-Setups für Desktops gut funktioniert, streckt beim Zusammenspiel von externen Monitoren mit internem Laptopdisplay die grünen Nvidia-Segel, was an den teils unterschiedlichen Anbindungen (iGPU vs dGPU) von internem und externen Displays liegt.
Teilweise Abhilfe schafft hier die App "Borderless Gaming", welche in die Monduo-Windows-App integriert werden soll. Ein echter Vollbildmodus ist hier zwar nicht gegeben, aber immerhin haben wir es geschafft, das dann randlose Fenster von Far Cry 5 vom Hauptbildschirm per Maus auf alle drei Displays "aufzuziehen". Allerdings funktioniert die App auch nicht mit allen Spielen und selbst bei Far Cry nicht zuverlässig. Hier muss man also auf eine schnelle Lösung von Monduo selbst hoffen, vielleicht können sich die Entwickler ja auch mal mit Nvidia und AMD zusammenschließen, um hier gemeinsame Lösungen zu erarbeiten.
Energieverbrauch - Zweimal 15 W
Ein einzelnes Display verbraucht recht unabhängig vom angezeigten Content im Schnitt 15 W. Das ist gleichzeitig das, was Monduo als Voraussetzung für ein USB-Netzteil angibt.
Das heißt aber auch, dass beide Displays zusammen 30 W verbrauchen. Da das zweite Display per USB-C vom Laptop versorgt wird, sollte das selten ein Problem darstellen.
Für den ungewöhnlichen Fall, dass jemand einen Laptop mit 2x USB-C inklusive Displayfunktion hat und diesen mit dem Monduo unterwegs im Akkumodus betreiben möchte, sollte die Person die 30 W aber in die Berechnung der Laufzeit des Laptops mit einfließen lassen. Dabei ist Gaming per Akku auch ohne Zusatzdisplays bei heutigen Laptops noch ein sehr kurzzeitiges Vergnügen.
Pro
Contra
Fazit - Coole Nische und besser als die Konkurrenz
Klar, das Monduo 16 Pro Duo ist ein Nischenprodukt. Optimal passt es nur an 16-Zoll-Laptops mit der gleichen 16:10-QHD-Auflösung. Zu Hause haben Content Creators auch eher externe Monitore zur Verfügung. Abseits von Steckdosen kann man das Gespann zwar benutzen, der Zusatzverbrauch lässt aber die Laptoplaufzeit schneller sinken. Was bleibt ist der Einsatz für Content Creators oder Gamer, die an wechselnden Standorten die maximale Produktivitäts- oder Gaming-Fläche haben wollen.
Qualitativ ist Monduo der Konkurrenz einen Schritt voraus, die verwendeten Panel haben eine hohe Auflösung und auch sonst überzeugen die Messwerte - mit einer Einschränkung, denn das linke und rechte Display sind nicht aneinander angeglichen, nur das rechte Display ist optimal kalibriert. Angeblich wird dies aber durch ein Firmware-Update demnächst behoben. Unter Windows muss die Software noch weiterentwickelt werden, aktuell haben Besitzer eines MacBokk Pro 16 mehr vom Monduo als Windows-Nutzer, denn genau dafür ist das Dual-Display ursprünglich konzipiert worden. Für mehr Erfolg muss es aber womöglich flexibler für andere Bildschirmgrößen werden.
Das qualitativ gute Monduo 16 Pro Duo verwandelt den eigenen Laptop per Dual-Displays in ein Triple-Monitor-Setup für Content Creators und Gamer mit wechselnden Standorten. Ein Update der Firmware muss die Kalibrierung von linkem und rechtem Display jedoch noch angleichen.
Für die Zukunft plant Monduo den Release zahlreicher anderer Modelle. Noch in diesem Jahr soll ein Monduo 14 Pro Duo erscheinen. Ebenfalls in diesem Jahr gibt es eine spezielle Gaming-Variante des Monduo 16 und im Dezember steht eine preiswertere Non-Pro-Variante des Monduo 16 mit nur 60 Hz und 350 Nits an.
Preis und Verfügbarkeit
Aktuell kostet das Monduo 16 Pro Duo rund 747 Euro auf der Monduo-Webseite. Bei einem Vergleichsportal war das Modell bereits eingetragen, jedoch noch ohne Kaufoptionen, derzeit ist Monuo selbst also die einzige Kaufoption.
Transparenz
Das vorliegende Testmuster wurde dem Autor vom Hersteller oder einem Shop zu Testzwecken leihweise zur Verfügung gestellt. Eine Einflussnahme des Leihstellers auf den Testbericht gab es nicht, der Hersteller hat keine Version des Reviews vor der Veröffentlichung erhalten. Es bestand keine Verpflichtung zur Veröffentlichung.


 Deutsch
Deutsch English
English Español
Español Français
Français Italiano
Italiano Nederlands
Nederlands Polski
Polski Português
Português Русский
Русский Türkçe
Türkçe Svenska
Svenska Chinese
Chinese Magyar
Magyar