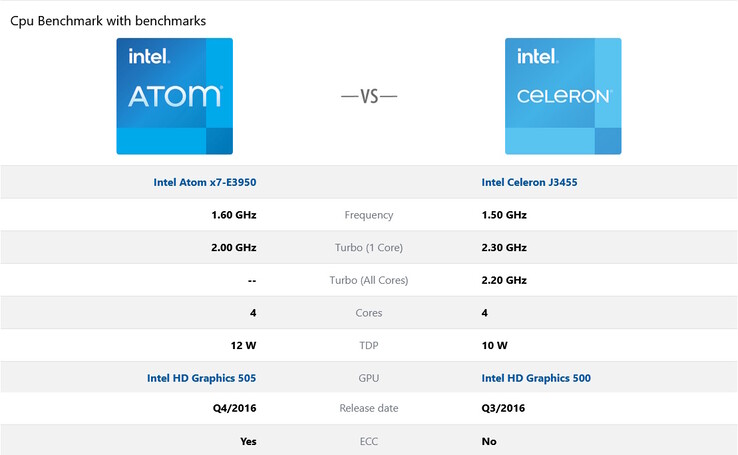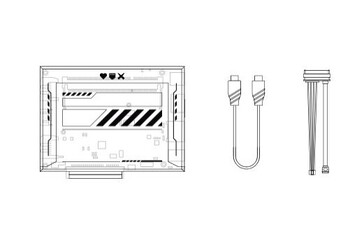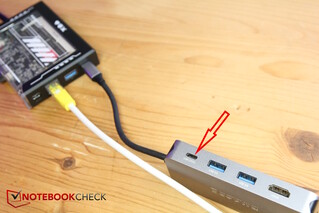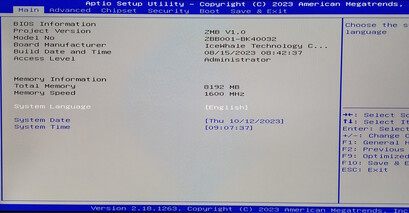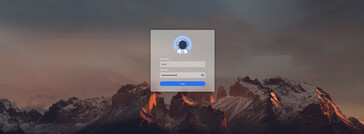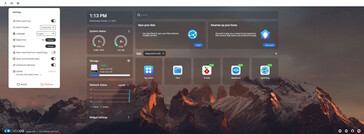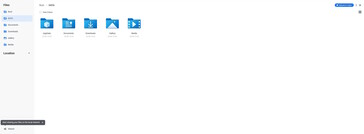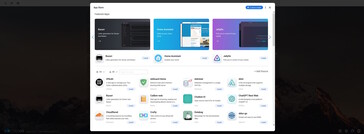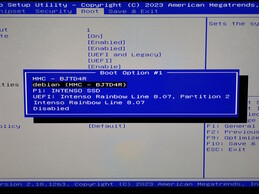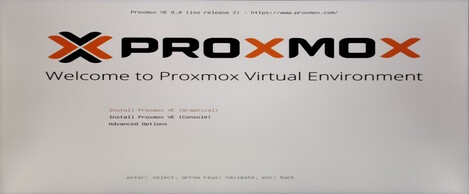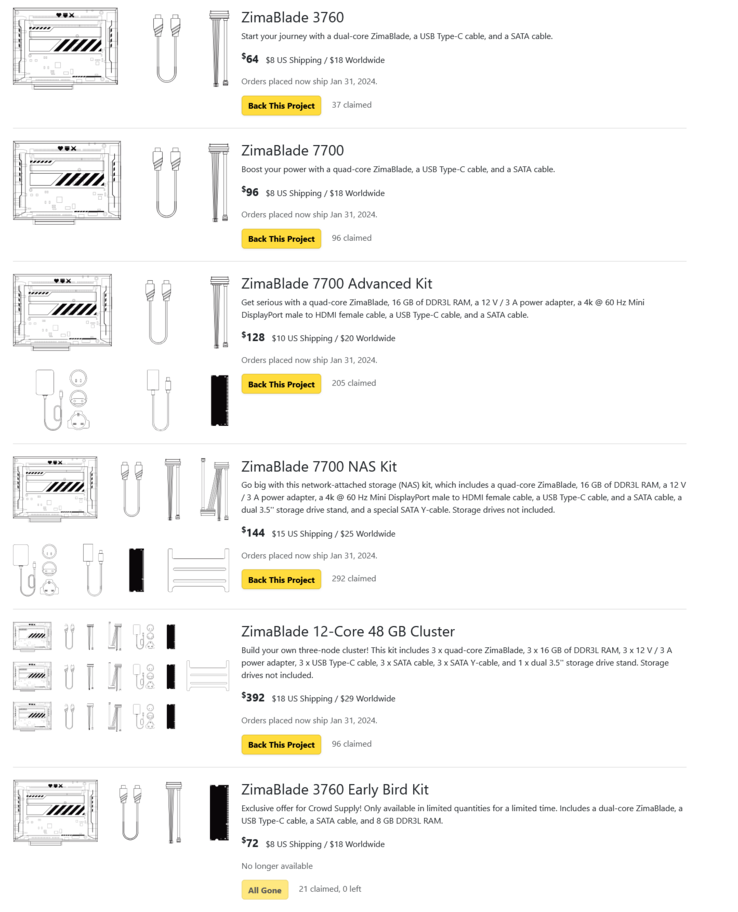Raspberry-Pi-Konkurrent ZimaBlade im Praxistest: Homeserver für jeden jetzt noch leichter und kleiner

Ok, ein echter Nachfolger zum von uns im Juni getesteten Zimaboard ist es wohl nicht, angeblich soll ein Zimaboard 2 nächstes Jahr erscheinen. Das Zimablade ist eher ein paralleles Produkt, nahe dran am Zimaboard, einerseits kleiner und noch preiswerter, dafür stellenweise aber auch ein kleiner Rückschritt.
Aktuell läuft noch die Crowdfunding-Kampagne, aber wir haben bereits ein Testmodell erhalten. Und zwar diesmal mit allerhand Spielereien, denn Hersteller IceWhale hat uns diverses Zubehör mitgeschickt, die die Lust am Experimentieren mit dem Mini-Server erst so richtig entfachen, darunter mehrere PCIe-Erweiterungskarten, (Adapter-) Kabel, ein NAS-Gehäuse und mehr.
Wegen seiner Vielseitigkeit wird das Zimablade (oder auch das Zimaboard) oftmals mit dem Raspberry Pi verglichen, dabei hat das Zimablade einen Vorteil: Anstelle der ARM-Architektur handelt es sich hier um ein X86-System, also eher um einen sparsamen Mini-PC mit Intel-Prozessor. Dadurch kann man quasi alles installieren, was auch auf einem normalen PC läuft, beispielsweise auch Windows, oder eben Linux, oder spezifische Anwendungs-Betriebssysteme wie Proxmox, TrueNAS usw. die aus dem kleinen Mini-PC einen Homeserver machen.
Gehäuse - Kleiner als das Zimaboard, kaum größer als der Raspi
Das Zimablade ist jetzt nochmals kleiner und handlicher geworden als das Zimaboard, das Design erinnert von seinen Abmessungen und dem Aussehen fast schon an eine Audiokassette von früher, natürlich in viel schicker mit einem beinahe an Cyberpunk erinnernden Design. Mittlerweile dürfte selbst der Raspberry Pi mit Gehäuse kaum kleiner ausfallen.
Die Metallrühlrippen des Zimaboards sucht man nun vergebens, dafür ist die dunkle Unterseite aus Aluminium, hier sitzt via Wärmeleitpaste verbunden die somit passiv gekühlte CPU auf und leitet die Hitze über das Metall ab. Oben und seitlich besteht das Gehäuse hingegen aus Kunststoff. Die Oberseite ist nahezu komplett transparent und erlaubt einen Blick ins Innere, wo man auf dem Board vor allem den RAM-Slot sieht, in den ein einzelner DDR3-RAM-Riegel mit bis zu 16 GB eingesetzt werden kann. In unserer Verpackung lag ein 8GB großer RAM-Riegel, den wir eingesetzt haben.
Den schwarzen Kunststoff, welcher die Portseiten abdeckt, kann man einfach abziehen, er ist nur aufgesetzt. Darunter liegen die Schrauben, welche das Gehäuse sichern. Eine rote Power-LED zeigt die Verbindung zum Stromnetz an, sitzt jedoch unterhalb der Platine, sodass man seitlich darunter schauen muss, um zu sehen, ob das Blade an ist.
Ausstattung und technische Merkmale - Zwei oder mehr CPU-Varianten
Im Gegensatz zum Zimaboard verfügt das Zimablade nicht mehr über einen aufgelöteten Onboard-RAM. Ein RAM-Riegel muss also dazu bestellt oder anderweitig extra besorgt werden, sofern man keinen rumliegen hat. Andererseits ist man so flexibler als beim Schwestermodell oder auch dem Raspberry Pi. Bis zu 16 GB DDR3 können in den SODIMM Slot eingesetzt werden. Einen Power- oder Reset-Schalter gibt es weiterhin nicht.
Grundlegend gibt es zwei Versionen des ZimaBlades, welche sich allerdings nur im Prozessor unterscheiden.
Das kleinere Zimablade 3760 setzt auf den Intel Celeron N3350 mit zwei Kernen, so weit so klar. Für das teurere Zimablade 7700 gibt IceWhale "Intel Celeron E3950/J3455" mit vier Kernen an. Allerdings handelt es sich hier um zwei verschiedene CPUs, den Intel Atom E3950 und den Intel Celeron J3455 (bei uns verbaut).
Welcher der beiden CPUs jeweils verbaut ist, steht weder auf der Verpackung noch auf dem Gehäuse des Zimablades selbst, dabei unterscheiden sich beide voneinander: Der Celeron kann 300 MHz höher im Turbo takten, dafür unterstützt der Atom ECC (Fehlerkorrektur für Speicher) und hat die minimal bessere iGPU. Letztlich sind jedoch beide CPUs schon mehrere Jahre alt (2016), der Geschwindigkeitsgewinn gegenüber dem Zimaboard ist eher gering. Ein rasend schneller AAA-Gaming-PC wird also nicht aus dem Zimablade, dafür ein sparsamer, passiv gekühlter und damit lautloser Server. Oder auch ein lautloser Retro-Gaming-Mini-PC oder einfach ein stiller Office-PC im Miniformat.
Letztlich haben wir hier einen "normalen" X86-PC im Mini-Mini-Format. Damit dieser für Homeserver-Projekte taugt, kommt es natürlich auch auf den Verbrauch an. Dieser ist nun leicht angestiegen, nämlich unter Last von 6 W im Zimaboard zu 8 bis 10 W im Zimablade, je nach Prozessorvariante. Der Raspberry Pi 5 verbraucht unter Last etwa 8 bis 12 W.
| Modell/Specs | Zimablade 7700 | Zimablade 3760 |
|---|---|---|
| Prozessor | Intel Celeron J3455 oder Intel Atom E3950 (Quad Core) | Intel Celeron N3350 (Dual Core) |
| Grafik/GPU | Intel HD Graphics 505 | Intel HD Graphics 500 |
| Specs | Beide Modelle |
|---|---|
| RAM | SODIMM Slot, bis zu 16 GB DDR3-RAM |
| Speicher | 32 GB eMMC |
| OS | CasaOS vorinstalliert (basiert auf Debian); kompatibel mit Linux, Windows, Android, etc |
| Anschlüsse | 1x USB-A, 1x USB-C, 2x SATA III, 1x PCIe 2.0 4 Lanes, 1x MiniDP, 1x Gigabit LAN |
| Größe | 107 x 80 x 23 mm |
Nervig ist wie beim Vorgänger, dass IceWhale hier nicht das Y-Kabel für die beiden SATA-Ports dazu packt. Dieses benötigt man nämlich, um beide SATA-Ports nutzen zu können, da sie sich einen Stromanschluss teilen. Mit dem standardmäßig beiliegenden SATA-Kabel ist nur einer der beiden SATA-Ports nutzbar. Hier verlangt der Hersteller 10 US-Dollar extra, um das Y-Kabel zu bekommen.
Anschlüsse
Die Stromzufuhr erfolgt nun per USB-C statt Sockelstift, laut Handbuch sollte das Netzteil mindestens 45 W unterstützen (Originalnetzteil = 36 W), hierüber wird nicht nur das Blade selbst, sondern auch die beiden SATA-Ports und der PCIe-Slot mit Strom versorgt. Wir haben einen USB-C-HUB mit PowerDelivery-Passthrough angeschlossen und konnten über den HUB auch vom USB-Stick booten und Proxmox installieren. Ein zweiter USB-A-Anschluss musste wegen der geschrumpften Größe weichen.
Highlight ist natürlich nach wie vor der PCIe-Anschluss (2.0, 4 Lanes), denn selbst der Raspberry Pi 5 besitzt keine 4 Lanes. Über den lassen sich alle möglichen Erweiterungskarten einsetzen, sogar GPUs. Leider erbt das Zimablade das Problem des Zimaboards, Karten mit Slotblenden lassen sich oft nicht einsetzen, da die Blende mit dem Gehäuse kollidiert. Daher muss man Blenden erst umständlich abmontieren. Einige schickte uns IceWhale gleich ohne Slotblende mit, bei anderen mussten wir die Bleche selbst abmontieren (2 Schrauben).
Schade ist zudem, dass der Slot so starr ist und Erweiterungskarten zur Seite herausstehen. Praktischer wäre ein flexibles Verbindungskabel, damit man die Karten auch seitlich oder unterhalb des Blades (z.B. innerhalb eines Gehäuses) platzieren könnte.
Zusätzlichen Massenspeicher kann man über die beiden SATA-III-Ports verbinden. Wer mehr benötigt, kann auf SATA- oder M.2-Erweiterungskarten zurückgreifen, die auch bei IceWhale direkt dazu bestellt werden können. Über USB können zudem externe USB-Speicher angeschlossen werden. So kann man das Zimablade wie einen ganz normalen PC auch vom USB-Stick booten und beispielsweise Windows installieren.
Software - Alles möglich, CasaOS vorinstalliert
Grundsätzlich kann man auf dem Zimablade alles installieren, was auch auf jedem anderen PC läuft, inklusive Windows. Dafür erstellt man einen Boot-USB-Stick, steckt diesen ein, geht ins BIOS (Display via MiniDP, Tastatur und Maus über USB-Hub anschließen) und bootet vom Stick, wie bei anderen PCs eben auch. Auf die gleiche Art und Weise lassen sich auch andere Betriebssysteme installieren, also diverse Linux-Distributionen, aber eben auch Homeserver-, Virtualisierungs- und NAS-Betriebssysteme wie Proxmox, TrueNAS und viele weitere.
Für Einsteiger eignet sich das Zimablade wie der Vorgänger jedoch besonders, weil das simple, Linux-basierte Betriebssystem CasaOS vorinstalliert ist. So kann man das Blade einfach per Netzwerkkabel an den eigenen Router anschließen und vom PC oder MAC aus per Browser auf CasaOS zugreifen. Sodann hat man eine sehr simple Oberfläche, über die man einige Informationen übersichtlich präsentiert bekommt und Apps installieren kann. Letzteres ist besonders einfach, denn sie sind als Container organisiert. Der integrierte App-Katalog fällt zwar noch nicht übermäßig üppig aus, die wichtigsten und bekanntesten Apps wie Jellyfin, Plex, HomeAssistant, Adguard, Pihole, Unraid und mehr sind jedoch vorhanden. Ansonsten lassen sich auch eigene Container-Apps unkompliziert einbinden. Ein Klick auf die App installiert diese, danach taucht sie auf der Hauptseite auf und man kann sie mit einem Klick starten und direkt aus CasaOS heraus verwalten und bedienen.
Wer das Zimablade nicht vom Browser aus bedienen sondern als Desktop-PC verwenden möchte, stößt ebenfalls auf ein vorinstalliertes CasaOS im Desktopformat. Ähnlich wie im Browser ist die Bedienung recht simpel, die Einsatzmöglichkeiten auch. Alternativ installiert man sich einfach Ubuntu, Mint oder andere Distributionen.
Praxistest - So viele Möglichkeiten
Das Zimablade ist einfach zu bedienen, aber keine Komplettlösung. Je nach Projekt oder gewünschtem Anwendungsfall müssen zusätzliche Komponenten her oder man kauft gleich eines der spezifischen Sets bei IceWhale, beispielsweise das Zimablade NAS Set. Da bekommt man neben dem "großen" ZimaBlade noch 16 GB RAM, ein Netzteil, einen Adapter von MiniDP auf HDMI, diverse Kabel sowie ein nacktes NAS-Gehäuse, in welches zwei 3,5-Zoll-HDDs sowie das Blade passen. Aber selbst hier muss man sich die nötigen Speicherplatten noch dazu besorgen. Dafür ist das System deutlich flexibler und preiswerter als ein fertiges NAS-System.
Über den USB-HUB und einen USB-Stick haben wir diverse andere Betriebssysteme neben CasaOS installiert (ISO runterladen, auf USB-Stick flashen, einstecken, vom Stick booten). So haben wir Proxmox ausgetestet und darüber virtuelle Maschinen (VMs) mit TrueNAS und Linux Mint getestet. Das hört sich für Anfänger hochtrabender an, als es ist, einfach einmal ausprobieren. Dafür am besten vorher einen SATA-Speicher anschließen, da der interne eMMC-Speicher doch begrenzt ist (32 GB).
Natürlich ist die Hardware beschränkt und man kann nicht erwarten diverse Betriebssysteme parallel laufen zu lassen. Wer jedoch darauf achtet nicht zu viel Overhead zu produzieren und zum Beispiel nicht genutzte VMs abschaltet, hat hier eine tolle Spielwiese mit dem Zimablade. Hier kann man weitestgehend gefahrlos andere Betriebssysteme für sich austesten und sich gleichzeitig in die Software für Homeserver einarbeiten.
Emissionen & Energieverbrauch - Passiv, geräuschlos, sparsam
Das Tolle ist, dass der X86-PC passiv gekühlt ist und somit komplett geräuschlos bleibt.
Temperatur
Im Idle erwärmt sich die Oberseite auf nur 30 °C. Die wärmeleitende Unterseite wird bis zu 35 °C warm.
Unter starker Auslastung der CPU, beispielsweise durch das Decodieren von H.264-Videos (Big Buck Bunny), erhitzt sich die CPU auf über 80 °C. Dadurch steigen auch die Oberflächentemperaturen, vor allem natürlich an der schwarzen, wärmeleitenden Alu-Rückseite. Wir messen 60 °C und mehr, das ist bereits zu heiß, um es noch in der Hand zu halten. Hier sollte man auch darauf achten, worauf das Zimablade steht. Wenn man hier einen längeren Film schaut, welcher decodiert werden muss, so kann das Zimablade wirklich sehr heiß werden.
Energieverbrauch
Wir messen um die 2 W Verbrauch im Idle. Mit einer angeschlossenen SATA-SSD stieg der Wert auf etwa 2,4 W an. Schließt man Tastatur und Maus an, so erhöht sich der Verbrauch dementsprechend.
Unter Last steigt der Verbrauch auf um die 10 W an. Kurzzeitig kann er auf 11 W klettern, aber im Schnitt werden 10 W nicht überschritten. Das ist etwas mehr als beim Zimaboard mit seinen 8 W, aber immer noch recht sparsam für einen X86-PC. Vor allem büßt hier der Raspberry Pi beim 5er-Modell einen seiner größten Vorteile ein, denn dieser verbraucht mittlerweile kaum weniger.
Pro
Contra
Fazit - Homeserver-Spielwiese
Das Zimablade erbt die Stärken und auch Schwächen des Zimaboards, wobei es vor allem Erstere noch ausbaut. Es ist jetzt noch kleiner und leichter, durch den RAM-Slot noch individueller anpassbar und noch etwas preiswerter.
Der absolute Hauptvorteil des Systems ist seine Vielseitigkeit. Anfänger können damit Lernen und sich ordentlich austoben und müssen nicht so viel basteln wie beim Raspberry Pi. Und auch Fortgeschrittene werden immer wieder einen neuen Verwendungszweck für den kleinen PC finden. Dann wird aber bald Zubehör nötig, denn das Zimablade ist keine fertige All-in-One-Lösung. Dafür kann es aber potentiell fast alles sein, statt nur NAS oder nur Mediaserver zu sein, kann man es mit etwas Zubehör fast alles. Und wenn es irgendwann als NAS ausgedient hat, fängt man das nächste Projekt damit an oder macht alles gleichzeitig damit - eine tolle Lern- und Experimentierwiese!
Dass im Gegensatz zum Zimaboard ein LAN-Port wegfällt, ist nicht weiter schlimm, durch den USB-C-Port kann man auch einen HUB mit LAN-Anschluss verwenden. Die Leistung ist natürlich weiterhin begrenzt, dies ist schließlich kein Hochleistungsserver, aber noch immer deutlich potenter als ein Raspberry Pie 4.
Das Zimablade ist nicht zuletzt wegen seiner Anschlüsse (z.B. PCIe), seiner Sparsamkeit und seines kleinen Fußabdrucks ein unglaublich vielseitig einsetzbarer Kleinst-PC. Homeserver-Anfänger können Lernen und sich ausprobieren, Fortgeschrittene finden immer neue Projekte.
Preis und Verfügbarkeit
Aktuell gibt IceWhale nur US-Dollar-Preise an. Neben den zwei Grundversionen des Boards, welche 64 US-Dollar (Zimablade 3760) und 96 US-Dollar (Zimablade 7700) kosten, verkauft IceWhale die Blades auch als Bundle beziehungsweise "Kits". Der unten stehende Screenshot listet alle auf.
Derzeit läuft noch die Crowdfunding-Kampagne auf Crowdsupply. Danach kann man es auch auf der offiziellen Seite des Zimaboards erwerben.
Transparenz
Das vorliegende Testmuster wurde dem Autor vom Hersteller oder einem Shop zu Testzwecken leihweise zur Verfügung gestellt. Eine Einflussnahme des Leihstellers auf den Testbericht gab es nicht, der Hersteller hat keine Version des Reviews vor der Veröffentlichung erhalten. Es bestand keine Verpflichtung zur Veröffentlichung.


 Deutsch
Deutsch English
English Español
Español Français
Français Italiano
Italiano Nederlands
Nederlands Polski
Polski Português
Português Русский
Русский Türkçe
Türkçe Svenska
Svenska Chinese
Chinese Magyar
Magyar